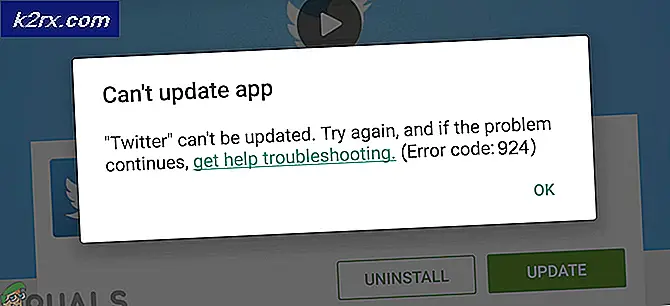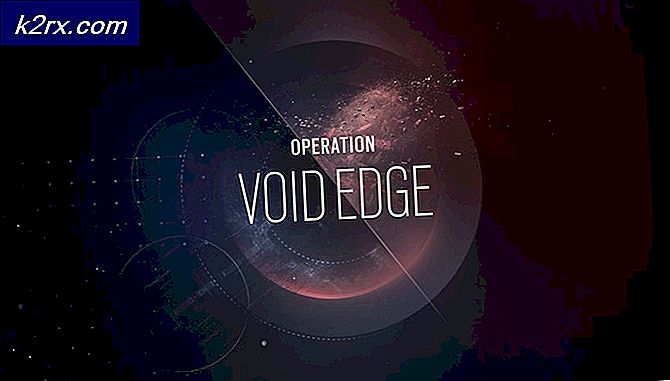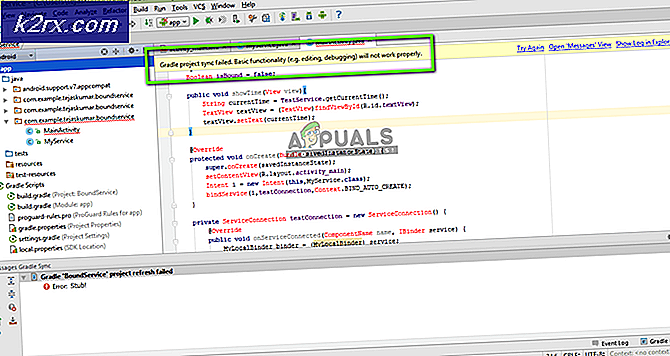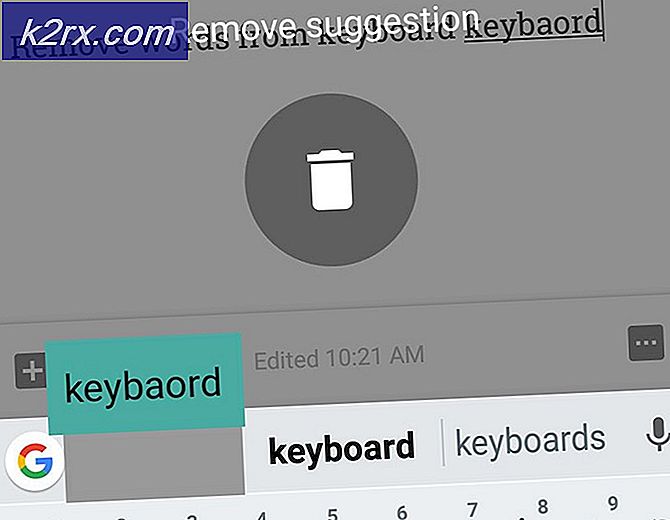Fiks: Utskriftsskjermen virker ikke
Utskriftsskjerm er funksjonen populær blant folk som liker å fange det som vises på skrivebordet. Ved å trykke på skjermknappen på tastaturet fanger du skjermbildet til utklippstavlen, og du kan lime det overalt (for det meste i applikasjoner som maling osv.).
Noen brukere rapporterte imidlertid at de ikke kunne bruke utskriftsskjermfunksjonen på datamaskinen. Dette kan skyldes en rekke årsaker, for eksempel den riktige driveren for tastaturet ikke installert eller noen forstyrrelser med tredjepartsprogrammer. Vi har listet ned en rekke løsninger for dette problemet.
Løsning 1: Stoppe bakgrunnsprogrammer
Mange bakgrunnsprogrammer som OneDrive, Utdragsverktøy eller Dropbox etc. kan forårsake et problem og hindre deg fra å ta skjermbilder på datamaskinen. De har funksjoner som tilsidesætter standard Windows-funksjonen; dermed problemet. Du bør prøve å lukke hvert av disse programmene en etter en og sjekke hver gang for å vite hvilket program som er skyldige. Når du har identifisert søknaden, kan du enkelt holde den lukket når du vil bruke utskriftsskjermfunksjonen.
Løsning 2: Kontroller om utskriftskjermen brukes riktig
For det meste i bærbare datamaskiner, er det en ekstra knapp du må trykke før du kan bruke utskriftsskjermfunksjonen (for det meste en nøkkel kalt fn ). Trykk på den tasten og trykk deretter på skjermbildet for å fange skjermbildet tilsvarende. Knappen kan variere på forskjellige maskiner i henhold til produsenten. Se deg rundt på tastaturet og se etter denne typen knapper til stede.
Det er også noen tilfeller hvor den bærbare datamaskinen ble produsert i et annet land, og du bruker standard engelsk tastatur. I så fall bør du sjekke om alle tastene som er tilstede på tastaturet synkroniseres når du faktisk trykker på dem (sjekk om skriveren er riktig representerer nøkkelen). Hvis det er forskjell, bør du prøve å trykke på andre taster rundt og finne ut hva som er den faktiske utskriftsskjermknappen.
Løsning 3: Oppdaterer tastaturdrivere
Feil tastaturdrivere kan også være grunnen til at du ikke kan bruke utskriftsskjermfunksjonen. Dette problemet oppstår vanligvis på bærbare datamaskiner hvor du må installere riktig driver for tastaturet for at alle nøklene skal virke.
Du bør gå over til produsentens nettsted og laste ned de nødvendige driverne tilsvarende. Når du har lagret sjåføren til en tilgjengelig plassering, fortsett løsningen.
- Høyreklikk på Windows-tasten og velg Enhetsbehandling fra listen over tilgjengelige alternativer.
En annen måte å starte enhetsbehandling på er å trykke Windows + R for å starte Run-programmet og skrive devmgmt.msc.
- Høyreklikk på tastaturet og velg Oppdater driver .
- Nå vil et nytt vindu dukke opp og spørre om du skal oppdatere driveren manuelt eller automatisk. Velg Bla gjennom datamaskinen min for driverprogramvare .
- Bla gjennom mappene til hvor du lastet ned driverne. Velg den og Windows vil installere de nødvendige driverne. Start datamaskinen på nytt og kontroller om problemet ble løst.
Løsning 4: Bruke alternativer
Hvis alle de ovennevnte løsningene ikke virker for deg, er det en rekke alternativer der du kan skrive ut skjermen foran deg. Vi har listet ned de mest praktiske og pålitelige alternativene for deg å prøve.
- Klippverktøy: Dette verktøyet er innebygd i de fleste Windows. Det gir flott funksjonalitet der du spesielt kan velge delen av skjermen du vil fange og lagre den deretter. Trykk på Windows + S, skriv inn skjæringsverktøy og åpne programmet for å starte det.
- Trykk på Windows + Utskriftsskjerm: Denne kommandoen fanger automatisk gjeldende skjermbilde foran deg og lagrer PNG-filen til Bilder \ Skjermbilder. Dette er en effektiv måte å umiddelbart fange den nåværende skjermen uten forsinkelser eller å måtte lagre bildet en etter en. I bærbare datamaskiner må du trykke på Fn + Windows Nøkkel + Utskriftsskjerm . Fn-nøkkelen kan være forskjellig bærbar til bærbar PC som omtalt ovenfor.
Merk: Du kan også prøve å trykke på Alt + Print-skjermen for å lagre den fangede skjermen til utklippstavlen, som du senere kan lime inn i andre applikasjoner (Paint etc.).
PRO TIPS: Hvis problemet er med datamaskinen eller en bærbar PC / notatbok, bør du prøve å bruke Reimage Plus-programvaren som kan skanne arkiver og erstatte skadede og manglende filer. Dette fungerer i de fleste tilfeller der problemet er oppstått på grunn av systemkorrupsjon. Du kan laste ned Reimage Plus ved å klikke her