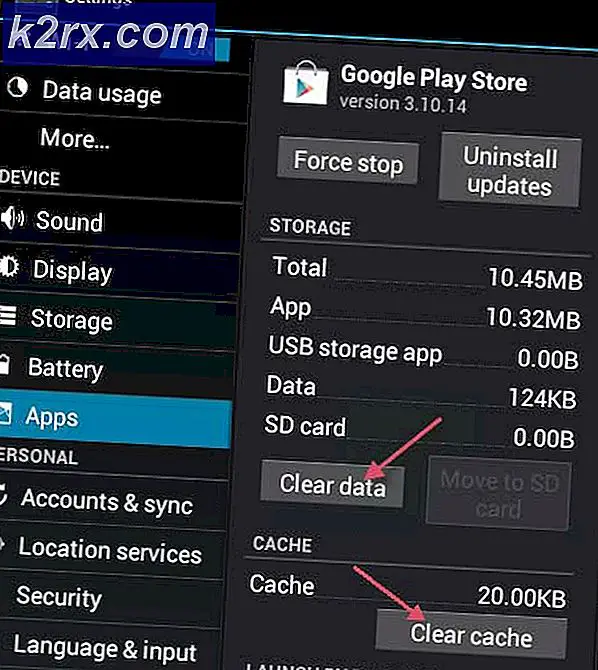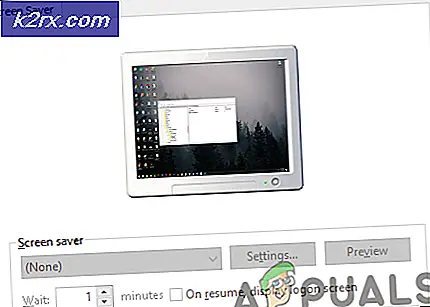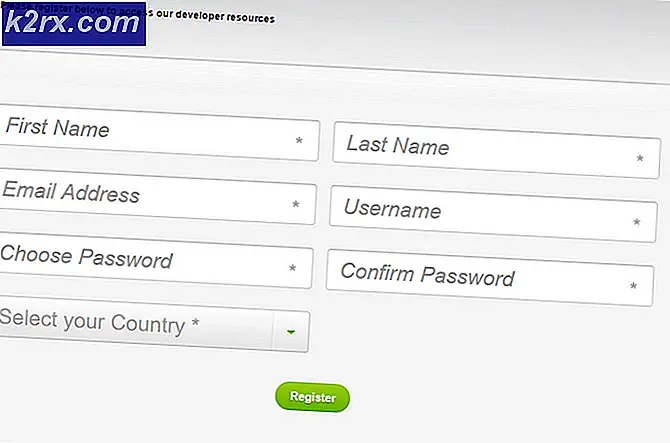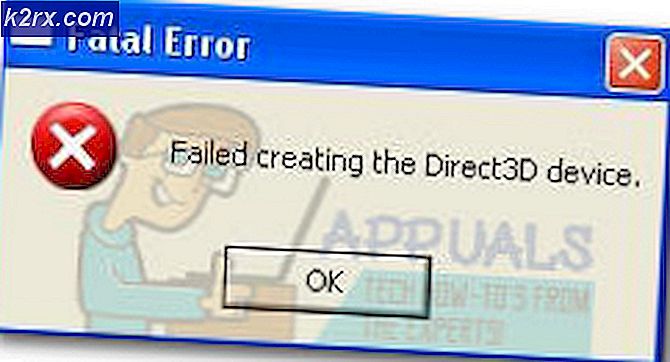Hvordan få Dropbox til å avinstallere?
Noen brukere fårDropbox kunne ikke avinstallere feilen hver gang de prøver å avinstallere Dropbox konvensjonelt. I de fleste tilfeller vises dette problemet etter at Dropbox nekter å starte etter at det ble riktig installert.
En av de vanligste årsakene som ender opp med å forårsake denne feilen, er et problem med forbindelsen mellom din lokale maskin og Dropbox-skyserveren. For å fikse det, må du fjerne datamaskinen din fra Dropbox-nettet ved å koble til kontoen din.
Imidlertid kan et tillatelsesproblem også være årsaken til denne avinstallasjonsfeilen. I dette tilfellet må du bruke Registerredigering for å gi full kontroll til alle lokale brukere som bruker Dropbox lokalt.
Hvis disse to løsningene ikke er effektive, bør du vurdere å vurdere korrupsjon. Hvis dette scenariet gjelder, kan du utføre en manuell avinstallasjon eller slette hver Dropbox-fil manuelt for å løse problemet i dette tilfellet.
Fjerne datamaskinen fra Dropbox Web
For mange Windows 10-brukere vil dette problemet oppstå på grunn av uoverensstemmelse med hvordan skytjenesten som Dropbox bruker ser på settet med enhetskoblinger til kontoen din.
Noen brukere som også slet med denne feilen, har rapportert at de klarte å løse problemet ved å få tilgang til nettversjonen av Dropbox og fjerne den berørte datamaskinen fra listen over berørte enheter.
Etter å ha gjort dette, sletter de den viktigste kjørbare applikasjonen og starter maskinen på nytt, som endte med å fikseDropbox kunne ikke avinstallere feilen.
Her er en rask trinnvis guide for å gjøre dette:
- Sørg for at Dropbox og tilknyttet forekomst er helt lukket.
- Åpne standard nettleser og naviger til følgende sted (her).
- Deretter logger du på med den samme Dropbox-kontoen du bruker lokalt, ved å sette inn kontoinformasjonen din.
- Etter at du har logget på kontoen din, klikker du på kontoikonet ditt (øverst til høyre) og klikker på Innstillinger fra den nylig viste rullegardinmenyen.
- Inne i Innstillinger -menyen, klikk på Sikkerhet kategorien fra toppen av skjermen.
- Fra Sikkerhet-fanen, bla helt ned til Enheter, og klikk på X-knappen som er tilknyttet Windows-datamaskinen du støter påDropbox kunne ikke avinstalleres 'feil på.
- Når du ser bekreftelsesmeldingen, klikker du på Fjern tilknytningen for å fullføre operasjonen.
- Deretter åpner du File Explorer og navigerer til stedet der du installerte Dropbox. Her er standardplasseringen:
C: \ Program Files (x86) \ Dropbox \ Client
- Når du kommer til riktig sted, høyreklikker du på Dropbox.exe og velg Slett fra hurtigmenyen for å slette den.
- Tøm papirkurven og start datamaskinen på nytt.
- Når neste oppstart er fullført, kan du prøve å avinstallere igjen og se om problemet nå er løst.
Hvis det samme problemet fortsatt vedvarer, går du ned til neste potensielle løsning nedenfor.
Legge til registertillatelser
Som det viser seg at hvis du støter på problemet så snart du er ferdig med å installere Dropbox, er det veldig sannsynlig at du står overfor dette problemet på grunn av et tillatelsesproblem knyttet til en gammel bruker av en domeneprofil.
Noen brukere som også hadde dette problemet har rapportert at de klarte å fikse problemet ved å bruke Registerredigering til å endre hver tillatelse som tilhører hver nøkkel under HKEY_CURRENT_USER \ Programvare \ Dropbox slik at hver lokale bruker kan få tilgang til den med full tilgang.
Her er en rask trinnvis guide som viser deg hvordan du gjør dette:
- trykk Windows-tast + R å åpne opp en Løpe dialogboks. Skriv deretter inn ‘Regedit’ og trykk Tast inn å åpne opp Registerredigering. Når du blir bedt om det av UAC (brukerkontokontroll), klikk Ja å gi administrativ tilgang.
- Når du er inne i Registerredigering, bruker du menyen til venstre for å navigere til følgende sted:
HKEY_CURRENT_USER \ Programvare \ Dropbox
Merk: Du kan også komme dit umiddelbart ved å lime inn stedet direkte i navigasjonslinjen øverst og trykke Tast inn.
- Når du har kommet til riktig sted, kan du se på settet med undernøkler under Dropbox. Deretter starter du med å høyreklikke på den første og velge Tillatelser fra den nylig viste kontekstmenyen.
- Neste, fra Sikkerhet velger du den lokale brukeren du bruker for øyeblikket (fra Gruppe- eller brukernavn) og sjekk deretter Tillate boks assosiert med Full kontroll,klikk deretter Søke om for å lagre endringene.
Merk: Gjør dette systematisk med alle lokale brukere som kan slutte å bruke Dropbox på datamaskinen din.
- Gjenta denne operasjonen med hver undernøkkel i dropbox til hver mappe har full tillatelse, og start deretter datamaskinen på nytt.
- Start maskinen på nytt og prøv å avinstallere Dropbox konvensjonelt når neste oppstart er fullført for å se om problemet nå er løst.
Hvis det samme problemet fremdeles oppstår, gå ned til neste potensielle løsning nedenfor.
Utføre en manuell avinstallasjon
Hvis ingen av de potensielle løsningene ovenfor har fungert for deg, bør du fortsette med en manuell avinstallasjon for å omgå Programmer og funksjoner. Dette kan gjøres ved å få tilgang til installasjonsmappen til Dropbox og gjøre avinstallasjonen via DropboxUninstaller.exe fil.
Hvis problemet oppstår på grunn av et problem med Windows-avinstallasjonskomponenten, og du støter på det samme problemet (til en viss grad) med flere programmer, følger du instruksjonene nedenfor for å løse problemet.
Her er trinnvise instruksjoner for å avinstallere Dropbox manuelt:
- trykk Windows-tast + R å åpne opp en Løpe dialogboks. Skriv deretter inn ‘% PROGRAMFILES (x86)%’ inne i tekstboksen og trykk Tast inn å åpne opp Programfil (x86) mappe.
- Når du er inne i Programfiler (x86) dobbeltklikk på DropBox fra listen over installerte 32-biters programmer.
- Deretter får du tilgang til klientmappen og høyreklikker på DropboxUninstaller.exe fil og klikk på Kjør som administratorfor å åpne avinstallasjonsprogrammet med administrative rettigheter.
Merk: Klikk Ja på UAC (brukerkontokontroll) be om å fullføre avinstallasjonen.
- Følg instruksjonene på skjermen for å fullføre avinstallasjonsprosessen for å se om operasjonen er vellykket.
Fjerne DropBox-filer manuelt
Hvis ingen av instruksjonene nedenfor har fungert for deg, er det nesten sikkert at du har å gjøre med en eller annen form for korrupsjon i Dropbox-installasjonsmappen som forhindrer deg i å avinstallere den konvensjonelt.
Hvis dette scenariet er aktuelt, bør du kunne løse problemet ved å fjerne alle stedene der DropBox lagrer filer manuelt. Noen brukere som hadde å gjøre medDropbox kunne ikke avinstallere feilenhar bekreftet at denne operasjonen endelig var effektiv for å tillate dem å fjerne dette programmet fra datamaskinen.
Her er hva du trenger å gjøre for å fjerne hver DropBox-fil manuelt:
- Lukk Dropbox hvis den kjører.
- trykk Windows-tast + R for å åpne en dialogboks Kjør. Skriv deretter inn ‘% LOCALAPPDATA% ’inne i tekstboksen, og trykk deretter på Tast innfor å åpne Lokal mappe (skjult som standard).
- Når du er inne i LOKAL-mappen, dobbeltklikker du på Dropbox mappen for å åpne den.
- Trykk på når du er inne Ctrl + A. for å velge alt, høyreklikk deretter på et valgt element og velg Slett fra hurtigmenyen.
- Når innholdet i denne mappen er slettet, gjentar du de samme trinnene med de gjenværende Dropbox-mappene i % APPDATA%,% PROGRAMFILES% og% PROGRAMFILER (x86)%. Bruk det samme Løpe dialogboksen for å nå dem, og tøm deretter innholdet.
- Start datamaskinen på nytt og gjenta avinstallasjonsprosedyren når neste oppstart er fullført.

![[Fix] Xbox One Error Code 0X80070BFA](http://k2rx.com/img/106516/fix-xbox-one-error-code-0x80070bfa-106516.png)