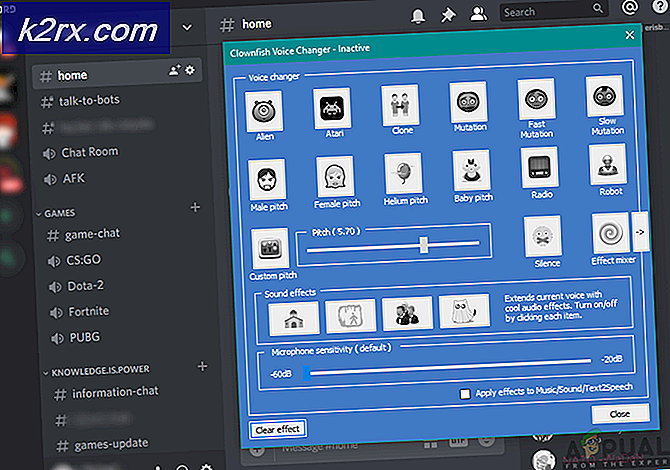Fiks: Broadcom 802.11n nettverksadapter virker ikke
Nettverksadapteren 'Broadcom 802.11n' er kjent for å forårsake flere problemer når du prøver å bruke den til å koble til Internett. Disse problemene oppstår vanligvis når driverprogramvaren ikke er oppdatert, driverne er skadet på grunn av noen grunner eller det er et problem med registeret etc.
Betingelsene for dette fenomenet varierer, da hver datakonfigurasjon er forskjellig, og det er ikke nødvendig at dette problemet bare oppstår på forhåndsdefinerte forhold. Etter å ha undersøkt og eksperimentert grundig har vi kommet opp med en rekke forskjellige løsninger. Start med den første løsningen og arbeid deg ned i rekkefølge.
Løsning 1: Feilsøking for nettverksadapter
Det er verdt et skudd som kjører feilsøkingsprogrammet for nettverksadapteren. Windows har en innebygd samling feilsøkingsverktøy som er ment å feilsøke problemer i ulike kategorier. Vi kan prøve å kjøre denne feilsøkingsprogrammet og sjekke om det oppdager eventuelle problemer og fikse dem. Vanligvis finnes det problemer i konfigurasjonen av forskjellige adaptere. For det meste blir adapteren riktig tilbakestilt av Windows, og problemet blir løst.
- Trykk Windows + R, skriv kontrollpanel i dialogboksen og trykk Enter.
- Skriv feilsøking i søkefeltet på kontrollpanelet øverst til høyre i vinduet.
- Velg Feilsøking overskrift fra listen over resultatene som returneres.
- En gang i feilsøkingsmenyen, klikk Vis alle tilstede i navigasjonsruten i venstre side av vinduet. Nå vil Windows fylle ut alle feilsøkingsprogrammene som er tilgjengelige på datamaskinen din.
- Naviger gjennom alternativene til du finner Nettverksadapter . Trykk på det.
- Sjekk begge alternativene Kjør som administrator og Gjør reparasjoner automatisk . Disse alternativene sikrer at du finner maksimale problemer, og reparasjonene påføres raskt også.
- Følg instruksjonene på skjermen, og vent på at feilsøkingen skal fullføres.
Løsning 2: Ruller tilbake til standard drivere eller oppdaterer dem
Muligheten for at du har feil driver installert, ignoreres nesten når denne feilen oppstår. Windows oppdaterer automatisk alle driveroppdateringene ved hjelp av Windows Update. Det er mulig at den nåværende driveren som er installert på datamaskinen, ikke er kompatibel eller egnet for din Broadcom-maskinvare. Vi kan prøve å rulle tilbake drivere og sjekke om dette løser problemet.
- Trykk på Windows + R, skriv devmgmt. msc og trykk Enter.
- Når du er i enhetsbehandling, utvider du nettverksadaptere og finner adapterens maskinvare . Høyreklikk på den og velg Avinstaller .
- Windows kan dukke opp en UAC som bekrefter dine handlinger. Trykk Ja og fortsett. Når du har avinstallert driveren, høyreklikker du på et tomt mellomrom og velger Skann etter maskinvareendringer . Windows vil nå automatisk oppdage maskinvaren og installere standarddriverne. Start datamaskinen på nytt og kontroller om problemet ble løst.
Hvis rullende bakdrivere ikke gjør trikset, kan vi prøve å installere de nyeste driverne. Du bør gå over til produsentens nettsted og laste ned de nyeste driverne til en tilgjengelig plassering. Pass på at du laster ned driverne i henhold til systemspesifikasjonene.
PRO TIPS: Hvis problemet er med datamaskinen eller en bærbar PC / notatbok, bør du prøve å bruke Reimage Plus-programvaren som kan skanne arkiver og erstatte skadede og manglende filer. Dette fungerer i de fleste tilfeller der problemet er oppstått på grunn av systemkorrupsjon. Du kan laste ned Reimage Plus ved å klikke her- Åpne enhetsbehandling, høyreklikk på Ethernet-maskinvaren din og velg Oppdater driverprogramvare .
- Velg de andre alternativene Bla gjennom datamaskinen min for driverprogramvare . Bla til driveren du lastet ned og installer den tilsvarende. Start datamaskinen på nytt og kontroller om adapteren virker som forventet.
Løsning 3: Kontrollerer registerinnstillinger
En annen grunn til at denne feilen kan oppstå er at registreringsinnstillingene kanskje ikke er angitt i henhold til konfigurasjonen som kreves. Vi kan prøve å endre registerinnstillingene ved å slette en oppføring og sjekke om dette løser problemet ved hånden.
- Trykk på Windows + R, skriv regedit i dialogboksen og trykk Enter.
- En gang i registerredigeringsprogrammet, naviger til følgende adresse:
HKEY_LOCAL_MACHINE \ SYSTEM \ CurrentControlSet \ Control \ Class \ 4D36E978-E325-11CE-BFC1-08002BE10318
- Sjekk om denne mappen inneholder nøkkelen UpperFilters og LowerFilters . Hvis du finner det, slett søkeordene og start datamaskinen på nytt for at endringene skal tre i kraft.
- Når du har startet på nytt, kontroller om problemet blir løst.
Merk: Registerredigering er et kraftig verktøy. Å redigere tastene du ikke vet om, kan hemme datamaskinen din og gjøre det ubrukelig. Det anbefales at du sikkerhetskopierer registeret ditt før du implementerer noen endringer for å sikre at du alltid kan gjenopprette hvis noe går galt.
Løsning 4: Gjenoppretting fra siste gjenopprettingspunkt / Gjøre en ren installasjon
Hvis alle de ovennevnte metodene ikke virker, har vi ikke annet valg enn å gjenopprette Windows til det siste gjenopprettingspunktet. Hvis du ikke har det siste gjenopprettingspunktet, kan du installere en ren versjon av Windows. Du kan bruke verktøyet Belarc for å få alle lisensene dine lagret, sikkerhetskopiere dataene dine ved hjelp av ekstern lagring og deretter utføre en ren installasjon.
Her er metoden på hvordan du gjenoppretter Windows fra det siste gjenopprettingspunktet.
- Trykk på Windows + S for å starte startmenyens søkefelt. Skriv gjenoppretting i dialogboksen og velg det første programmet som kommer i resultatet.
- Når du er i gjenopprettingsinnstillingene, trykker du Systemgjenoppretting til stede i begynnelsen av vinduet under kategorien Systembeskyttelse.
- Nå åpnes en veiviser for å navigere deg gjennom alle trinnene for å gjenopprette systemet. Trykk Neste og fortsett med alle de videre instruksjonene.
- Velg nå gjenopprettingspunktet fra listen over tilgjengelige alternativer. Hvis du har mer enn ett systemgjenopprettingspunkt, vil de bli oppført her.
- Nå vil Windows bekrefte handlinger for siste gang før det starter systemgjenoppretting. Lagre alt arbeidet ditt og sikkerhetskopier viktige filer bare i tilfelle og fortsett med prosessen.
Du kan lære mer om systemgjenoppretting for å få mer kunnskap om hva den gjør og hva er prosessene involvert.
- Når du har gjenopprettet, kan du logge deg på systemet og sjekke om feilen ved hånden har blitt løst.
Hvis du ikke har noen gjenopprettingspunkter, kan du gjøre en ren installasjon av Windows ved hjelp av bootable media. Du sjekker vår artikkel om hvordan du lager et oppstartbart medium . Det finnes to måter: ved å bruke mediaskapingsverktøy fra Microsoft og ved å bruke Rufus.
PRO TIPS: Hvis problemet er med datamaskinen eller en bærbar PC / notatbok, bør du prøve å bruke Reimage Plus-programvaren som kan skanne arkiver og erstatte skadede og manglende filer. Dette fungerer i de fleste tilfeller der problemet er oppstått på grunn av systemkorrupsjon. Du kan laste ned Reimage Plus ved å klikke her