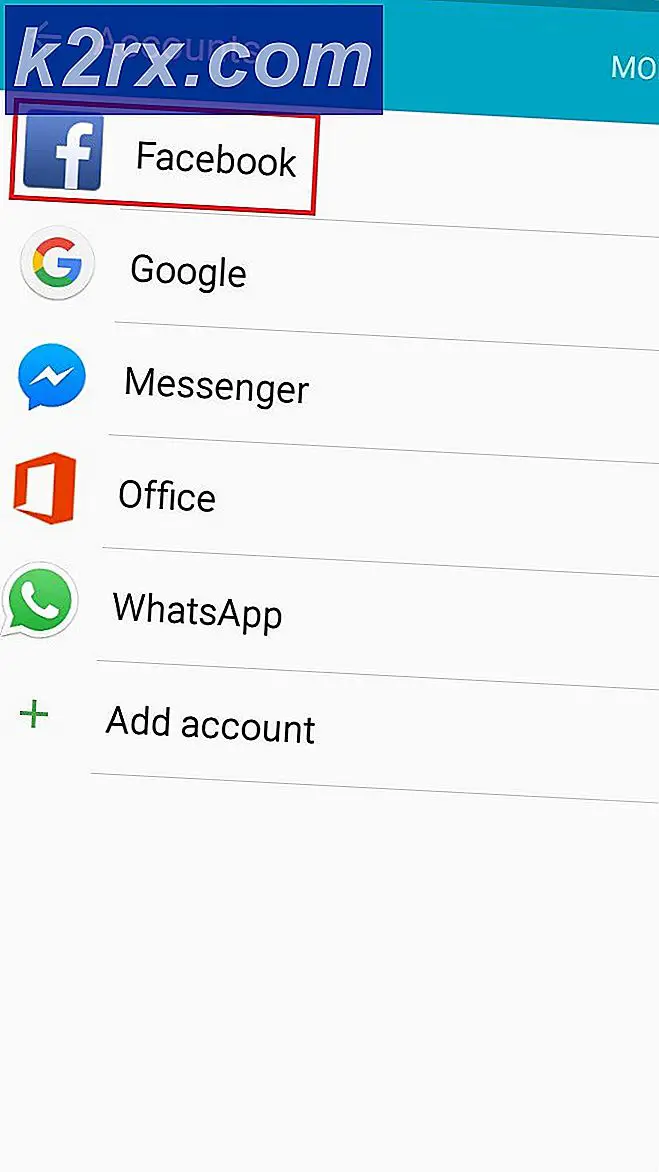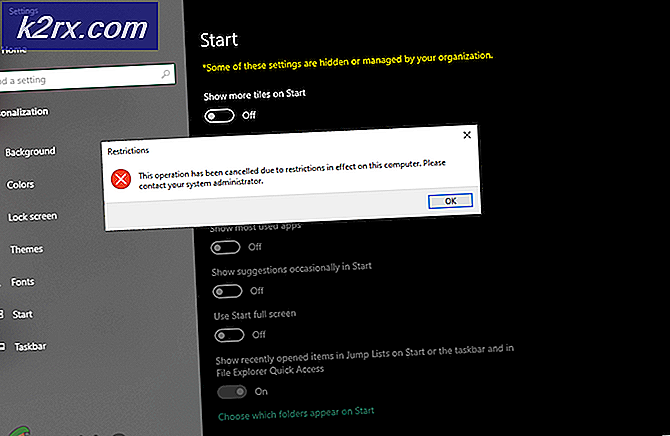Slik løser du Windows-oppdateringer som tar evig tid å installere
Microsoft løser mange Windows-oppdateringer for å fikse problemer eller legge til nye funksjoner i Windows. Selv om disse Windows-oppdateringene er svært nyttige for å holde systemet oppdatert, men det kan også bli en hodepine. Noen av disse Windows-oppdateringene, spesielt på Windows 10, kan ta lang tid å fullføre. Tiden det tar for en oppdatering, avhenger av mange faktorer, inkludert maskinens alder og hastigheten på Internett-tilkoblingen din. Selv om det kan ta et par timer for noen brukere, men for mange brukere tar det mer enn 24 timer til tross for å ha en god internettforbindelse og en high end-maskin. Selv etter 24 timer kan det virke som om oppdateringen sitter fast 90% eller 80%. Du kan fortsette å se en laste skjerm i 3-4 timer uten noen fremgang, selv i dette stadiet. Siden datamaskinen kan begynne å oppdatere automatisk, vil det være en stor irritasjon fordi du må vente så mange timer bare for en oppdatering.
Årsaken bak den lange ventetiden på Windows-oppdateringen er ikke klar. Som nevnt tidligere, får noen av brukerne oppdateringen ganske raskt, mens andre må gå gjennom en 24 timer eller enda lenger oppdateringsperioder. I de fleste tilfeller ser oppdateringen seg fast i en viss prosentandel, men det er faktisk ikke. Dette er tiden som kreves for flertallet av disse oppdateringene, og det er ikke mye du kan gjøre for å redusere denne tiden. Heldigvis er det noen tilfeller der oppdateringen virker fast og omstart av maskinen løser dette problemet. I mindre grad av tilfellene kan oppdateringen faktisk bli sittende fast eller frosset på grunn av et antivirusprogram eller et annet program som er i konflikt med oppdateringen.
Men uansett hva som er årsaken, er det et par ting du kan gjøre for å sjekke om oppdateringen faktisk er fast, eller oppdateringen tar ganske enkelt mye tid.
Tips
Pass på at du har nok ledig plass til at oppdateringen skal installeres. Hvis det ikke er nok plass til Windows-oppdateringen for å installere, kan det hende fast i en viss prosentandel
Metode 1: Start datamaskinen på nytt
Før du følger instruksjonene i denne metoden, husk at dette kan gå uansett. For noen personer løst oppstart løse problemet med Windows-oppdateringen mens Windows vendte tilbake til sin opprinnelige tilstand for andre brukere. Så, hvis du har ventet 20+ timer for oppdateringen å komme til 90%, og det virker fast, start systemet på egen risiko. Du kan miste all fremgang. Du må kanskje gjenopprette oppdateringen og gå gjennom 20 + time ventetiden igjen.
Men hvis du er villig til å ta risikoen, eller hvis du er sikker på at oppdateringen er fast, det vil si at du ser lastingsikonet i 4-5 timer, start deretter på nytt. Når systemet er startet på nytt, blir installasjonen ferdig uten problemer.
Metode 2: Hard Reboot
Hvis du tror at oppdateringen er fast og du vil prøve noe annet, er det vanskelig å starte på nytt. Når du har utført en hard restart, kan det hende at du forsøker å prøve Windows Update. Du kan være skeptisk til denne metoden fordi Windows uttrykkelig sier at du ikke skal starte PCen på nytt og vente på at Windows skal oppdatere. Men hvis Windows virkelig sitter fast eller henger på scenen, så har du egentlig ikke annet valg enn å starte PCen på nytt. Men det er fortsatt ditt valg, og du kan velge å ikke starte om. Du kan vente en time eller to til å bekrefte.
Merk: Ved å utføre trinnene nedenfor vil du miste all oppdateringsfremgang. Du må starte Windows-oppdateringen på nytt, og du må vente mange timer igjen. Så prøv dette hvis du er villig til å vente eller hvis du er sikker på at Windows-oppdateringen din er fast
Her er trinnene for å utføre den harde omstarten
- Trykk og hold på strømknappen til PCen slår seg av. Du kan gjøre dette fra Windows-oppdateringsskjermen (der oppdateringen er fast)
- Vent i 45 sekunder
- Koble fra strømforsyningen Hvis du har en bærbar datamaskin, ta ut batteriet også
- Trykk og hold på strømknappen i minst 15 sekunder.
- Vent 5 minutter
- Sett batteriet tilbake i den bærbare datamaskinen og koble strømforsyningen i tilfelle en stasjonær datamaskin
- Slå på datamaskinen
Når du har logget inn, prøv å oppdatere Windows og se om det fungerer.
Merk: Når du har gjort omstart, ser du kanskje skjermbildet Avansert oppstartsalternativer i stedet for den vanlige loggen. Det er også tilfeller der du kanskje ser skjermbildet Oppstartsinnstillinger. Hvis du ser en av disse skjermbildene, velger du bare den sikre modusen med nettverk og prøver å oppdatere Windows på nytt.
Metode 3: Windows Update i Clean Boot
Merk: Ved å utføre trinnene nedenfor vil du miste all oppdateringsfremgang. Du må starte Windows-oppdateringen på nytt, og du må vente mange timer igjen. Så prøv dette hvis du er villig til å vente eller hvis du er sikker på at Windows-oppdateringen din er fast
Hvis problemet er forårsaket av en konflikt med et annet program eller program, vil det løse problemet ved å starte datamaskinen i en ren oppstartstilstand. Selv om det ikke løser problemet, vil det helt sikkert utelukke muligheten for at en tredjepartsapplikasjon er i konflikt med oppdateringen.
- Trykk på strømknappen og hold den nede til datamaskinen slår seg av
- Trykk på strømknappen igjen for å starte PCen
- Når du er logget inn i Windows, vellykk, hold Windows-tasten og trykk på R
- Skriv msconfig og trykk Enter
- Klikk kategorien Tjenester
- Merk av for alternativet Skjul alle Microsoft-tjenester
- Klikk på knappen Deaktiver alle
- Klikk på Oppstart- fanen
- Klikk på Åpne oppgavebehandling
- Pass på at kategorien Oppstart er valgt
- Velg den første tjenesten i listen og klikk på Deaktiver
- Gjenta trinn 11 for alle elementene i listen
- Når du er ferdig, lukk Oppgavebehandling
- Klikk på Bruk, velg deretter OK
- Reboot
Prøv Windows Update igjen når systemet startes på nytt.
Metode 4: Tilbakestill Windows Update-komponenter
Merk: Ved å utføre trinnene nedenfor vil du miste all oppdateringsfremgang. Du må starte Windows-oppdateringen på nytt, og du må vente mange timer igjen. Så prøv dette hvis du er villig til å vente eller hvis du er sikker på at Windows-oppdateringen din er fast
Hvis ingenting annet virket, prøv å nullstille Windows Update-komponentene manuelt, og prøv å installere Windows Update på nytt.
Her er trinnene for å tilbakestille Windows Update-komponentene
- Trykk på strømknappen og hold den nede til datamaskinen slår seg av
- Trykk på strømknappen igjen for å starte PCen
- Når du er logget inn i Windows, vellykket, trykker du en gang på Windows-tasten
- Skriv cmd i Startsøk
- Høyreklikk kommandoprompt fra søkeresultatene og velg kjør som administrator
- Skriv nettverksstopp wuauserv og trykk Enter
- Skriv netstopp cryptSvc og trykk Enter
- Skriv nettstoppbiter og trykk Enter
- Skriv nettstopp msiserver og trykk Enter
- Skriv ren C: \ Windows \ SoftwareDistribution SoftwareDistribution.old og trykk Enter
- Skriv ren C: \ Windows \ System32 \ catroot2 Catroot2.old og trykk Enter
- Skriv nettverksstart wuauserv og trykk Enter
- Skriv netto start cryptSvc og trykk Enter
- Skriv netto startbiter og trykk Enter
- Skriv nettverksstart msiserver og trykk Enter
Lukk kommandoprompten og start på nytt. Prøv Windows-oppdateringen igjen når systemet har startet på nytt.
PRO TIPS: Hvis problemet er med datamaskinen eller en bærbar PC / notatbok, bør du prøve å bruke Reimage Plus-programvaren som kan skanne arkiver og erstatte skadede og manglende filer. Dette fungerer i de fleste tilfeller der problemet er oppstått på grunn av systemkorrupsjon. Du kan laste ned Reimage Plus ved å klikke her