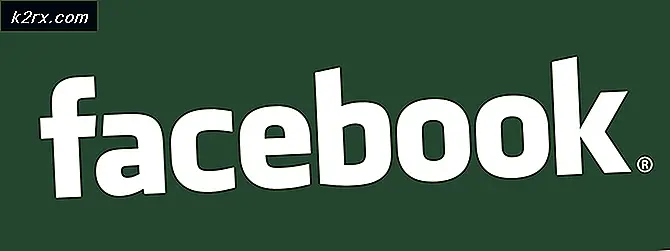Slik løser du Steam ‘feilkode: -101’
Noen Windows-brukere rapporterer at hver gang de prøver å få tilgang til butikken eller profilsiden på Steam, ender de opp med å Feilkode: -101. Noen ganger ledsages denne feilen av feilmeldingen'Kunne ikke koble til Steam-nettverket'.
Som det viser seg, er det flere forskjellige scenarier som til slutt kan bidra til innsynet til Feilkode -101 i Steam:
Metode 1: Ser etter et serverproblem
Før du prøver noen av de andre løsningene nedenfor, bør du starte denne feilsøkingsveiledningen ved å kontrollere om det for øyeblikket er noen alvorlige problemer som påvirker Steam-plattformen. Det er mulig at den nåværende grunnen til at du støter på Feilkode: -101når du prøver å få tilgang til Steams butikk, er på grunn av et serverproblem.
Heldigvis er det et par nettverktøy som lar deg bekrefte statusen til Steams server. Sjekk om det for øyeblikket er noen serverproblemer på SteamStat.us og DownDetector.
Merk: Hvis andre brukere rapporterer om dette problemet, bør du også sjekke Steams offisielle Support Twitter-konto for eventuelle kunngjøringer om et brudd eller vedlikeholdsperiode som påvirker serverne.
Hvis undersøkelsene dine avdekker et utbredt serverproblem, har du lite annet valg enn å vente på at Steams ingeniører skal løse problemet før du får tilgang til Store-komponenten uten å møte Feilkode: -101.
Imidlertid, hvis du ikke fant noe bevis på et utbredt serverproblem, kan du begynne å følge neste løsning nedenfor.
Metode 2: Start på nytt eller tilbakestiller ruteren
En nettkonsekvens er øverst på den skyldige listen når man analyserer Feilkode: -101inne i Steam. Hvis undersøkelsene dine har avdekket at Steams servere ikke er nede, er det veldig sannsynlig at du faktisk har å gjøre med et TCP- eller IP-problem.
Selv om de eksakte årsakene er dykkere, er løsningen ganske universell. De fleste berørte brukere som tidligere hadde å gjøre med denne feilkoden, har rapportert at de klarte å løse problemet ved enten å starte ruteren på nytt eller utføre en tilbakestilling.
Hvis du tror du kanskje også har å gjøre med et TCP / IP-problem, er vår anbefaling å starte med en enkel omstart av ruteren - Denne prosedyren er ikke påtrengende og vil ikke tilbakestille tilpassede innstillinger eller legitimasjon. For å utføre en omstart av ruteren har du to alternativer:
- Trykk på Av-knappen på baksiden av ruteren og vent i ett helt minutt før du starter nettverksenheten igjen.
- Koble strømkabelen til ruteren fysisk ut av stikkontakten og koble den til igjen en gang etter ett minutt.
Merk: Noen hevder at hard omstart (fysisk koble fra strømkabelen) er den mest effektive tilnærmingen siden det ender med å tømme strømkondensatorene, som også fjerner midlertidige data for fastvaren.
Hvis du allerede har startet om en router uten suksess, vil det neste logiske trinnet være å gå til en tilbakestilling av ruteren. Men husk at denne prosedyren vil ende opp med å fjerne eventuelle tilpassede nettverksinnstillinger som du kanskje tidligere har opprettet - Dette inkluderer manuelt videresendte porter, egendefinerte påloggingsinformasjoner og sikkerhetsblokker eller hvitelister.
For å utføre en tilbakestilling av ruteren, se på baksiden av ruteren vår for en liten Nullstille knapp. De fleste produsenter foretrekker å gjøre denne knappen litt vanskelig tilgjengelig for å unngå utilsiktede trykk. For å gå rundt denne ulempen, arm deg med en tannpirker eller en lignende skarp gjenstand som lar deg nå den.
Merk: Husk at denne prosedyren også kan tilbakestille legitimasjonen som brukes til å koble til Internett (levert av Internett-leverandøren din). Forsikre deg om at du har dem klare i tilfelle du trenger å gjenopprette forbindelsen.
Utfør en tilbakestilling av ruteren ved å bruke en skarp gjenstand for å trykke på den bakre RESET-knappen på ruteren. Etter at du har trykket på den, hold den nede til du ser frontlysdiodene blinke samtidig - Når du merker denne oppførselen, slipper du knappen for å fullføre operasjonen.
Når du klarer å tilbakestille ruteren og gjenopprette internettforbindelsen, åpner du Steam igjen og ser om du fremdeles støter på Feilkode: -101når du prøver å åpne butikken, gå ned til neste potensielle løsning nedenfor.
Metode 3: Rengjøring av nettleserbufferen i Steam
Midlertidige hurtigbufrede data er en annen potensiell gjerningsmann som til slutt kan være ansvarlig for innseendet til Feilkode: -101.Dette er bekreftet av mange berørte brukere som så denne feilkoden når de prøvde å få tilgang til hovedsiden på Store.
Hvis dette scenariet er aktuelt, bør du kunne fikse problemet ved å få tilgang til Steams nettleserinnstillinger og slette nettleserens cache for å fjerne hver bit av midlertidige data som kan forårsake dette problemet.
Hvis du er usikker på hvordan du gjør dette, følger du trinnvise instruksjoner nedenfor:
- Åpne Steam og logg på med kontoen du støter på problemet med.
Merk: Cache-data for nettleser er knyttet til en bestemt konto. Hvis du støter på problemet med konto A, vil ikke tømming av hurtigbufferdata på konto B løse problemet. - Fra hoveddashboardet til Steam, bruk båndlinjen øverst for å klikke på Damp, klikk deretter på Innstillinger fra den aktuelle hurtigmenyen.
- Fra Innstillinger velger du Nettleser fanen fra den vertikale menyen til venstre.
- Gå deretter til høyre del, og klikk deretter på Slett nettleserbufferen og bekreft ved å klikke Ok for å starte prosedyren.
- Når operasjonen er fullført, start Steam på nytt og se om du har tilgang til Store-komponenten etter at applikasjonen starter sikkerhetskopiering.
Hvis du fremdeles ser den samme feilen, kan du gå ned til neste potensielle løsning.
Metode 4: Installere Steam på nytt
Ifølge noen berørte brukere kan dette problemet også oppstå på grunn av noen inkonsekvenser som kommer fra Steam-installasjonsmappen. Flere brukere som tidligere hadde å gjøre med Feilkode: -101har bekreftet at de var i stand til å løse problemet ved å installere Steam på nytt etter å ha fjernet det konvensjonelt via menyen Programmer og filer.
Denne operasjonen vil ende opp med å fjerne enhver form for butikkkorrupsjon som kan ende med å påvirke din mulighet til å få tilgang til profilen eller butikksiden.
Hvis dette scenariet gjelder, følger du instruksjonene nedenfor for å avinstallere Steam og installere det på nytt fra de offisielle kanalene:
- trykk Windows-tast + R å åpne opp en Løpe dialogboks. Skriv deretter inn ‘Appwiz.cpl’ og trykk Tast inn å åpne opp Programmer og funksjoner Meny.
- Når du er inne i skjermbildet Programmer og funksjoner, blar du nedover listen over installerte applikasjoner og finner Steam-installasjonen din.
- Når du klarer å få øye på den, høyreklikker du på den og velger Avinstaller fra den nylig viste kontekstmenyen. Når du blir bedt om av UAC (brukerkontokontroll), klikk Ja å gi administrative privilegier.
- Når administratorrettigheter er gitt, klikker du Avinstaller, bekreft deretter på ledeteksten og vent til prosessen er fullført.
- Etter at du har klart å avinstallere den nåværende Steam-installasjonen, start maskinen på nytt og vent til neste oppstart er fullført.
- Når datamaskinen starter opp igjen, kan du gå til denne lenken (her) og last ned det siste Steam-klient og klikk på Install Steam ved ledeteksten.
- Følg deretter instruksjonene på skjermen for å installere den nyeste versjonen av Steam
- Når installasjonen er fullført, åpner du Steam, logger på med kontotilgang til butikken og ser om du fremdeles støter på det samme ‘-101 Feilkode’.
Hvis den samme feilen fortsatt oppstår, selv etter at du har installert hele Steam-klienten på nytt, kan du gå ned til neste potensielle løsning nedenfor.
Metode 5: Forebygging av brannmurinterferens
Hvis ingen av de potensielle løsningene ovenfor har fungert for deg, må du begynne å undersøke for et scenario der du faktisk har å gjøre med en overbeskyttende brannmur som avbryter forbindelsen med Steams innstillinger.
Hvis du bruker en tredjeparts brannmur som Avast Premium, Comodo eller Panda Dome, må du søke på nettet etter spesifikke trinn som lar deg hviteliste den viktigste kjørbare Steam (trinnene for å gjøre dette er spesifikke for brannmurverktøyet. som du bruker).
Men hvis du bruker Windows-brannmur og du tidligere har etablert et strengt regelsett, vil du mest sannsynlig kunne fikse Feilkode: -101enten ved å godkjenne Steam-kjørelisten eller ved å deaktivere sanntidsbeskyttelsen av brannmuren mens Steam er åpen.
Vi har laget to separate guider for å imøtekomme begge scenariene. Følg den som gjelder for den type reparasjonen du prøver å håndheve.
A. Hvordan deaktivere sanntidsbeskyttelse av Windows-brannmur
- trykk Windows-tast + R å åpne opp en Løpe dialogboks. Skriv deretter inn ‘ms-innstillinger: windowsdefender ’inne i tekstboksen og trykk Tast inn å åpne opp Windows Defender Security Center.
- Når du klarer å komme inn i Windows-sikkerhet vindu, bruk menyen til venstre for å få tilgang menyen for brannmur og nettverksbeskyttelse.
- Fra neste meny velger du nettverket du bruker for øyeblikket, og deretter blar du nedover listen over tilgjengelige elementer og deaktiverer bryteren som er tilknyttet Windows Defender-brannmurslik at den er satt til AV.
- Når sanntidsbeskyttelsen til brannmuren din er deaktivert, åpner du deg Damp og se om du nå har tilgang til butikkomponenten.
B. Hvordan godkjenne Steam i Windows-brannmur
Merk: Trinnene nedenfor er universelle og fungerer uavhengig av Windows-versjonen der du støter på problemet.
- Åpne opp en Løpe dialogboksen ved å trykke Windows-tast + R. Skriv deretter inn ‘kontroller brannmur.cpl‘Inne i tekstboksen og trykk Tast inn for å åpne det klassiske grensesnittet til Windows-brannmuren.
- Når du er inne i Windows Defender-brannmurmenyen, bruk menyen til venstre for å klikke på Tillat en app eller funksjon gjennom Windows Defender-brannmur.
- Når du er inne i Tillatte apper menyen, klikk på Endre innstillinger knappen og klikk Ja på UAC (brukerkontokontroll) å gi administrative privilegier.
- Etter at du har klart å få administratortilgang, blar du nedover listen over elementer og finner oppføringen tilknyttet Steam. Når du ser det, må du sørge for at begge Privat og Offentlig boksene er merket av før du klikker Ok for å lagre endringene.
- Start Damp nok en gang og se om problemet nå er løst.
I tilfelle du fremdeles støter på Feilkode: -101,gå ned til neste potensielle løsning.
Metode 6: Bruke en VPN for å unngå ISP / nettverksblokker
Hvis ingen av de potensielle løsningene ovenfor har fungert for deg, bør du begynne å tenke på at du kanskje har å gjøre med en slags blokk som er håndhevet på et nettverksnivå eller ISP-nivå som ender med å hemme kommunikasjonen med Steams server.
Dette er ganske vanlig med skole- og arbeidsnettverk som har begrensninger av denne typen. Hvis du for øyeblikket er koblet til et skole- eller arbeidsnettverk, kan du prøve å koble til hjemmenettverket ditt (eller opprette et hotspot-nettverk) for å se om du fremdeles støter på det samme Feilkode: -101.
I tilfelle problemet ikke oppstår mens du ikke er koblet til det spesifikke nettverket, har du mest sannsynlig å gjøre med en eller annen type servertilgangsbegrensning som er håndhevet på et nettverks- eller ISP-nivå (Internet Service Provider).
Hvis dette scenariet er aktuelt, er den raskeste måten å løse dette problemet på å installere en VPN-klient på systemnivå som vil skjule din virkelige IP når du får tilgang til Steam.
Hvis du leter etter trinnvise instruksjoner for å installere et VPN-systemnivå på Windows-datamaskinen din, følger du instruksjonene nedenfor:
- Gå til denne lenken i nettleseren din (her) og klikk på nedlasting for å starte nedlastingen av den nyeste versjonen av Hide.me VPN-klienten.
- Klikk på på neste skjermbilde Registrere start deretter nedlastingen av den gratis versjonen av Hide.me VPN for Windows-PCer.
- På neste skjermbilde setter du inn en gyldig e-postadresse og trykker på Tast inn for å starte registreringsprosessen. Ved dette settet må du sørge for å bruke en gyldig e-postadresse, siden du blir bedt om å bekrefte den senere på linjen.
- Når bekreftelseskoden er sendt, naviger til innboksen din, og fullfør bekreftelsesprosessen. Når du har gjort det, blir du bedt om å sette inn et brukernavn og passord for kontoen din.
- Etter at brukernavnet og passordet er riktig konfigurert, klikker du på Opprett konto.
- Når du har klart å fullføre påloggingsprosedyren, går du til Priser> Gratis og klikk på Søke om nå for å aktivere gratisplanen.
- Når gratisplanen er aktivert, navigerer du til nedlastingsdelen og klikker på Last ned nåsom tilsvarer operativsystemversjonen din.
- Etter at nedlastingen er fullført, åpner du den kjørbare installasjonen og følger instruksjonene på skjermen for å fullføre installasjonen.
- Når installasjonen er fullført, kan du gjøre krav på din gratis prøveversjon ved å klikke på Start din gratis prøveperiode og velg en annen plassering enn den virkelige.
- Åpne Steam igjen og se om du har tilgang til butikken uten å støte på Feilkode: -101.