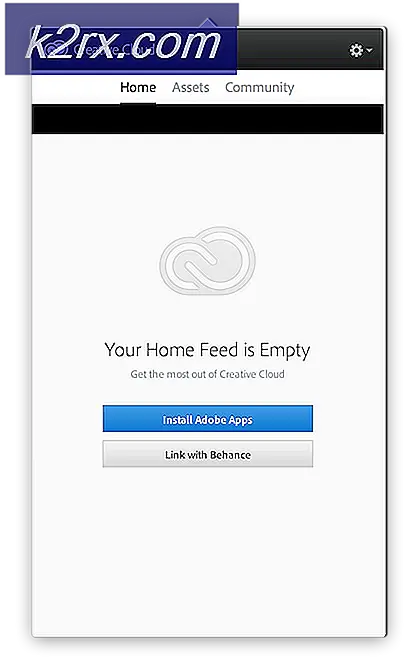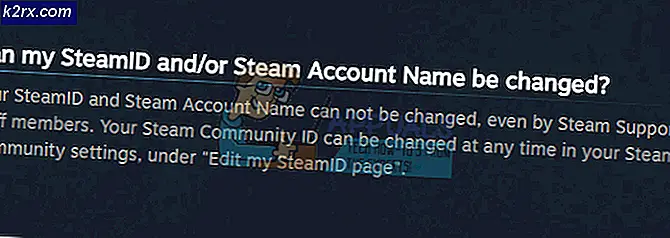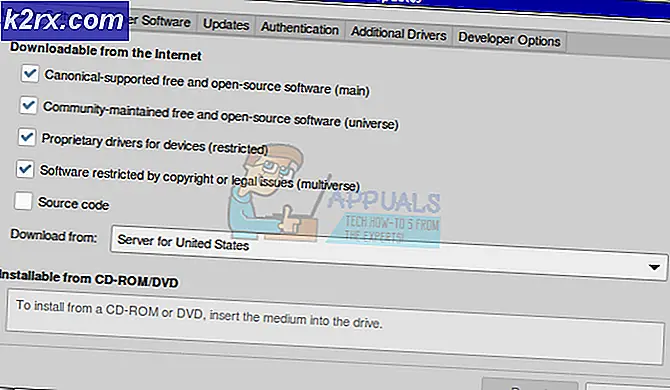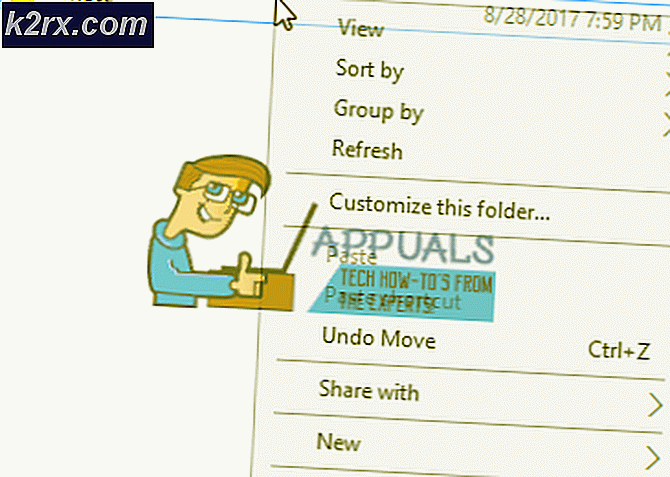Slik endrer eller tilpasser du systemskuffikoner på Windows 10
Windows-oppgavelinjen er delt inn i tre seksjoner - startknappen til venstre, oppgavelinjen i midten og systemstatusfeltet helt til høyre. Disse seksjonene er preget av forskjellige ikoner. Startknappen er lengst til venstre, mens oppgavelinjen består av ikoner som er festet og ikoner som tilhører programmer som kjører. Øverst til høyre er systemstatusfeltet som inneholder varslingsikoner som nettverksikoner, lydikoner og batterimålerikoner. Av de tre er oppgavelinjene det enkleste å endre. Startknappen og ikonene på systemstatusfeltet trenger en annen strategi for å tilpasse.
Ikonene på systemstatusfeltet er innebygd i .dll-filer i systemmappen. Dette gjør det vanskeligere å tilpasse i motsetning til programikonene. Startknappen bruker en visuell stil i Windows 10, forskjellig fra ikonene på systemstatusfeltet. Av denne grunn er metoden for å endre startknappen for Windows 10, forskjellig fra metoden som brukes til å endre systemstatusfeltikonene.
Endre ikoner på systemstatusfeltet
Siden ikonene i systemstatusfeltet er innebygd i systemet .dll-filer, må du lese disse filene, endre eierskap for å tillate redigering og deretter endre disse ikonene. Her er plasseringene til systemstatusfeltikonene .dll-filer.
- For å endre volumikonet må du endre filen SndVolSSO.dll funnet i C: \ Windows \ system32.
- For å endre nettverksikonet (både LAN og Wi-Fi) må du endre filen pnidui.dll funnet i C: \ Windows \ system32.
- For å endre batteriikonet må du endre filen batmeter.dll funnet i C: \ Windows \ system32.
Det er en ting å huske om; Ikonene på systemstatusfeltet har flere ikoner som fungerer sammen for samme formål. For eksempel har lydikonet et ikon for laveste volum helt til høyeste volumnivå. På samme måte er det et ikon for det laveste Wi-Fi-signalet til det beste Wi-Fi-signalet. Feilikoner brukes også til å fullføre alle typer signaler og varsler. Du vil derfor trenge ikoner for å dekke all denne informasjonen som ikonene på systemstatusfeltet gir.
Siden det ikke er lett å endre systemstatusfeltikonene, er den beste måten å gjøre det på, å bruke tredjepartsapplikasjoner som kan lese ikoninformasjonen og tillate deg å endre disse ikonene. Det er en god praksis å sikkerhetskopiere systemet eller opprette et gjenopprettingspunkt før du prøver å modifisere systemet .dll-filer. Her er den beste måten å endre Windows 10 systemstatusfeltikonene.
Endre systembrettikonene ved hjelp av CustomizerGod
CustomizerGod er i utgangspunktet et program du kan bruke til å endre hundrevis av standard Windows-ikoner. Med CustomizerGod kan du enkelt endre originale systemikoner uten å måtte ta med systemfil eierskap. Den nåværende versjonen av CustomizerGod for Windows 10 støtter endring av Start-ikonet på oppgavelinjen, samt endring av forskjellige andre ikoner på oppgavelinjen, som Oppgavevisning, Cortana, Berør tastatur, Volumikon, Batteriikon, Nettverksikoner og Action Center-ikoner. Du kan bruke programmet til å lese og lagre ikonene på et Windows-operativsystem og bruke dem på et annet OS.
PRO TIPS: Hvis problemet er med datamaskinen eller en bærbar PC / notatbok, bør du prøve å bruke Reimage Plus-programvaren som kan skanne arkiver og erstatte skadede og manglende filer. Dette fungerer i de fleste tilfeller der problemet er oppstått på grunn av systemkorrupsjon. Du kan laste ned Reimage Plus ved å klikke her- Du må ha ikoner som du vil bruke til å erstatte standard systemikoner med. Et av de beste stedene å laste ned nye ikoner vil være IconArchive tilgjengelig herfra. Ikonfiler har vanligvis en .ico-utvidelse, men du kan bruke PNG-, BMP- og JPEG-filtyper og bruke ikonet.
- Last ned programmet CustomizerGod herfra. Hvis du bruker nettbasert / nettbasert installatør, vær forsiktig. Pass på at du fjerner merket for eventuelle tilleggsinstallasjoner ellers vil du installere mange unødvendige programmer på PCen.
- Installer og kjør CustomizerGod som administrator (høyreklikk på applikasjonen kjørbar eller snarvei og velg " Kjør som administrator" )
- Du vil se to paneler, en til høyre og en til venstre. Den venstre viser kategoriene, mens høyre sidepanel vil vise ikonene i den valgte kategorien.
- Det første du må gjøre er å ta sikkerhetskopi av systemfilene dine. Hvis noe går galt, kan du bruke sikkerhetskopien for å gjenopprette systemet. For å gjøre dette, klikk på kategorien du vil ha til venstre og deretter i nederste høyre hjørne, klikk på hamburgerknappen (knappen med tre linjer stablet ovenpå hverandre)
- På delen som oppretter, klikker du på "Alle filer" (for alle kategorier) eller "Aktuelle filer" (for gjeldende kategori) under delen " Gjenta sikkerhetskopiering" .
- Alternativt kan du lage et systemgjenopprettingspunkt (Trykk på Windows + R, skriv sysdm.cpl og trykk Enter. Opprett et systemgjenopprettingspunkt under kategorien Systembeskyttelse)
- For å kopiere ikonene dine slik at du kan bruke dem på et annet system, velg en kategori, og klikk deretter på hamburgerknappen nederst i høyre hjørne. På delen som oppretter, klikker du på 'Eksporter ressurser' under delen 'Deler' til venstre.
- For å endre volum / lyd ikoner, klikk på 'Volum ikoner' på venstre panel. Ta en sikkerhetskopi hvis du ikke har det. Klikk på ikonet du vil endre (dobbeltklikk gir deg detaljer). Klikk på knappen Endre nederst i vinduet, og du blir bedt om å velge de nye ikonfiler du ønsker å bruke. Naviger til ikonet ditt og velg det og klikk deretter åpent.
- For å endre nettverksikonene, klikk på "Nettverksikoner" på venstre panel. Ta en sikkerhetskopi hvis du ikke har det. Her finner du ikoner for Wi-Fi, LAN og Bluetooth . Klikk på ikonet du vil endre (dobbeltklikk gir deg detaljer). Klikk på knappen Endre nederst i vinduet, og du blir bedt om å velge de nye ikonfiler du ønsker å bruke. Naviger til ikonet ditt og velg det og klikk deretter åpent.
- For å bytte batteriikoner, klikk på "Batteriet" på venstre panel. Ta en sikkerhetskopi hvis du ikke har det. Klikk på batteriikonet du vil endre (dobbeltklikk gir deg detaljer). Klikk på knappen Endre nederst i vinduet, og du blir bedt om å velge de nye ikonfiler du ønsker å bruke. Naviger til ikonet ditt og velg det og klikk deretter åpent.
- Etter at du har brukt mesteparten av tilpasningen, må du starte Windows Explorer på nytt for at endringene skal tre i kraft. For å gjøre dette fra appen, klikk på hamburgerknappen nederst i høyre hjørne. På delen som oppretter, klikker du på "Restart" under "Explorer" -delen. Du bør nå se endringene dine. Det kan hende du må starte Windows på nytt hvis endringene ikke blir gjort
Til tross for at appen er idiotsikker, er det nødvendig å ta en sikkerhetskopi bare i tilfelle. . I tilfelle av et problem kan du gjenopprette systemfilene dine fra et gjenopprettingspunkt eller bruke CustomizerGod under delen Gjenopprett sikkerhetskopiering. Dette er et freeware-program, så vær forsiktig med tilleggsprogrammene det kan installere.
PRO TIPS: Hvis problemet er med datamaskinen eller en bærbar PC / notatbok, bør du prøve å bruke Reimage Plus-programvaren som kan skanne arkiver og erstatte skadede og manglende filer. Dette fungerer i de fleste tilfeller der problemet er oppstått på grunn av systemkorrupsjon. Du kan laste ned Reimage Plus ved å klikke her