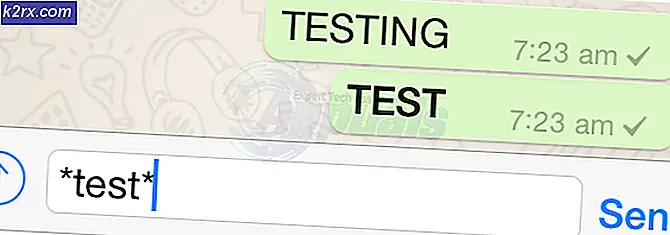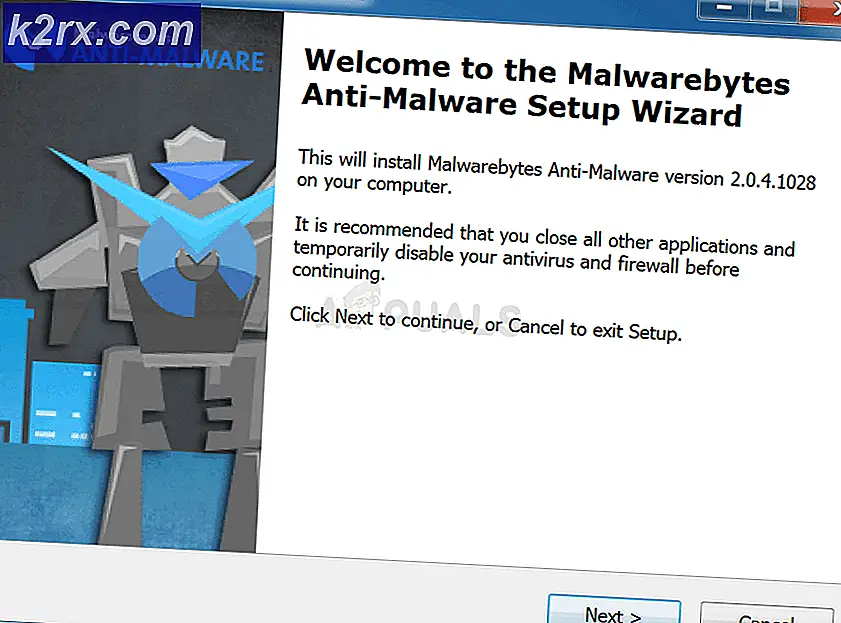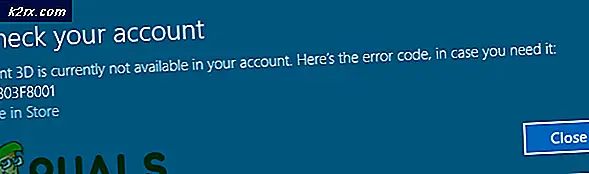Fix: Du har kanskje ikke tillatelse til å bruke denne nettverksressursen
Dette problemet vises vanligvis når Windows 10-brukere vil ha tilgang til data som er lagret på andre datamaskiner, servere og nettverk. Etter å ha prøvd å få tilgang til serveren, vises følgende melding som indikerer at tilgang ikke er mulig:
Serveren er ikke tilgjengelig. Du har kanskje ikke tillatelse til å bruke denne nettverksressursen. Kontakt administratoren for denne serveren for å finne ut om du har tilgangstillatelser.
Det er flere metoder som brukes av brukere for å løse dette problemet, og vi anbefaler at du følger instruksjonene nedenfor nøye.
Hva forårsaker feilen "Du har kanskje ikke tillatelse til å bruke denne nettverksressursen"?
Sjekk ut listen nedenfor for å se de vanligste årsakene til dette spesifikke problemet. Å identifisere riktig årsak er det første trinnet i å løse problemet, og du bør absolutt sjekke dette ut:
Løsning 1: Slå på fildeling og skriverdeling
Hvis flere datamaskiner er koblet til en skriver, bør det være en verts-PC der skriveren er installert. Når du prøver å få tilgang til skriveren fra en annen datamaskin, kan det hende du får feilmeldingen om at du ikke har tillatelse til å få tilgang til nettverksressursen. For å løse det, bør du definitivt sjekke om fildeling og skriverdeling er slått på for nettverket.
- Åpen Kontrollpanel ved å søke etter verktøyet i Start-knappen eller ved å klikke Søk-knappen (Cortana) -knappen til venstre på oppgavelinjen (nederst til venstre på skjermen.
- Du kan også bruke Windows Key + R-nøkkelkombinasjonen der du skal skrive “kontroll.exe”Og klikk Kjør som også åpner Kontrollpanel direkte.
- Slå på Vis av innstillingen øverst til høyre i vinduet til Kategori og klikk på Nettverk og Internett øverst i vinduet. Klikk på Nettverk og delingssenter for å åpne den. Prøv å finne Endre avanserte delingsinnstillinger på menyen til venstre og klikk på den.
- Utvid den nødvendige nettverksprofilen (Offentlig eller Privat) under “Endre delingsalternativer for forskjellige nettverksprofiler" seksjon.
- Undersøk Deling av filer og skrivere delen og sett alternativknappen ved siden av Slå på fildeling og skriverdeling
- Klikk på Lagre endringer og sørg for at du gir administratortillatelser. Sjekk om feilmeldingen "Du har kanskje ikke tillatelse til å bruke denne nettverksressursen" fremdeles vises!
Løsning 2: Legge til en Windows-legitimasjon
Hvis du prøver å koble til en ekstern serverdatamaskin og forbindelsen fortsetter å mislykkes, vil du kanskje legge til en legitimasjon som hindrer Windows i å forhindre denne tilkoblingen. For å fortsette, må du vite nettverksadressen, brukernavnet og passordet til den eksterne datamaskinen eller serveren.
- Start opp Kontrollpanel ved å søke etter verktøyet i Start-knappen eller ved å klikke Søk-knappen (Cortana) -knappen til venstre på oppgavelinjen (nederst til venstre på skjermen.
- Du kan også bruke Windows Key + R-nøkkelkombinasjonen der du skal skrive “kontroll.exe”Og klikk Kjør som også åpner Kontrollpanel direkte.
- Endre Vis av alternativ til Store ikoner øverst til høyre i kontrollpanelvinduet, og prøv å finne Legitimasjonsansvarlig
- Bytt visningen fra nettreferanser til Windows legitimasjon og klikk på Legg til en Windows-legitimasjon knappen under respektive seksjon.
- Skriv inn navnet på den eksterne serverens datamaskin (IP-adresse) på Internett eller nettverksadressen, og skriv inn henholdsvis brukernavn og passord. Dette vil sikre en bedre forbindelse og forhåpentligvis løse problemet.
Løsning 3: Redigering av LSA-registeroppføring
Ved å redigere LSA-nøkkelen i registeret skal du kunne koble til den eksterne datamaskinen. Dette trinnet skal utføres på vertsdatamaskinen til arbeidsgruppen, hjemmegruppen eller et hvilket som helst annet nettverk med en sentralisert vertsdatamaskin. Forsikre deg om at du er forsiktig når du håndterer nøklene.
- Siden du skal slette en registernøkkel, anbefaler vi at du sjekker ut denne artikkelen vi har publisert for å sikkerhetskopiere registret ditt for å forhindre andre problemer. Likevel, ingenting galt vil oppstå hvis du følger trinnene nøye og riktig.
- Åpne Registerredigering vindu ved å skrive “regedit” i søkefeltet, Start-menyen eller dialogboksen Kjør som du kan få tilgang til med Windows-tast + R tastekombinasjon. Naviger til følgende nøkkel i registeret ditt ved å navigere i venstre rute:
HKEY_LOCAL_MACHINE \ SYSTEM \ CurrentControlSet \ Control \ Lsa
- Klikk på denne tasten og prøv å finne en oppføring som heter restrictanonymous. Hvis den ikke er der, kan du opprette en ny DWORD-verdi oppføring kalt restrictanonymous ved å høyreklikke på høyre side av vinduet og velge Ny >> DWORD (32-bit) verdi. Høyreklikk på den, og velg Endre alternativ fra hurtigmenyen.
- I Redigere vindu, under vinduet Verdidata seksjon endre verdien til 0 og bruk endringene du har gjort. Forsikre deg om at basen er satt til desimal. Bekrefte eventuelle sikkerhetsdialoger som kan vises under denne prosessen.
- Du kan nå starte datamaskinen på nytt ved å klikke Start-menyen >> Av / på-knapp >> Start på nytt og sjekk om problemet er borte. Dette vil trolig løse problemet umiddelbart.
Løsning 4: Aktiver fildeling for enheter som bruker 40- eller 56-biters kryptering
Denne metoden er hovedsakelig rettet mot nettverk der datamaskiner består av flere forskjellige operativsystemer som noen ganger kan komme i konflikt med hensyn til kryptering som brukes. For eksempel velger visse versjoner av Windows 128-bit kryptering som standard, som ikke er kompatibel med andre versjoner. Uansett, velg samme kryptering for alle tilkoblede datamaskiner for å unngå problemer.
- Start opp Kontrollpanel ved å søke etter verktøyet i Start-knappen eller ved å klikke Søk-knappen (Cortana) -knappen til venstre på oppgavelinjen (nederst til venstre på skjermen.
- Du kan også bruke Windows-tast + R nøkkelkombinasjon der du skal skrive “kontroll.exe”Og klikk Kjør som også åpner Kontrollpanel direkte.
- Slå på Vis av innstillingen øverst til høyre i vinduet til Kategori og klikk på Nettverk og Internett øverst i vinduet. Klikk på Nettverk og delingssenter for å åpne den. Prøv å finne Endre avanserte delingsinnstillinger på menyen til venstre og klikk på den.
- Utvid den nødvendige delen Alle nettverk under delen "Endre delingsalternativer for forskjellige nettverksprofiler".
- Sjekk delen Fildelingstilkoblinger og sett alternativknappen ved siden av Aktiver fildeling for enheter som bruker 40- eller 56-biters kryptering.
- Klikk på Lagre endringer og sørg for at du gir administratortillatelser. Sjekk om “Du har kanskje ikke tillatelse til å bruke denne nettverksressursen”Feilmelding vises fremdeles!