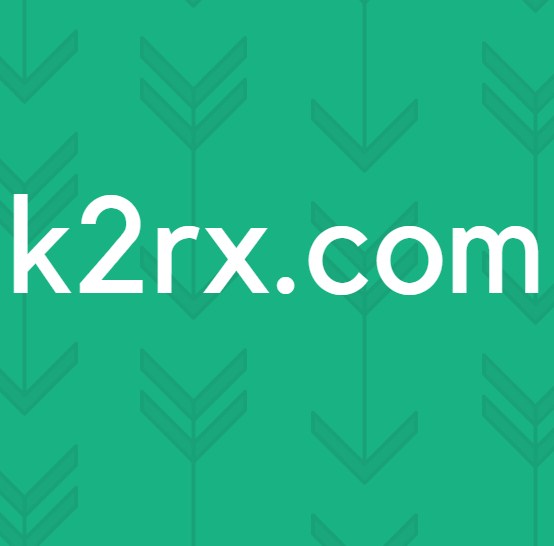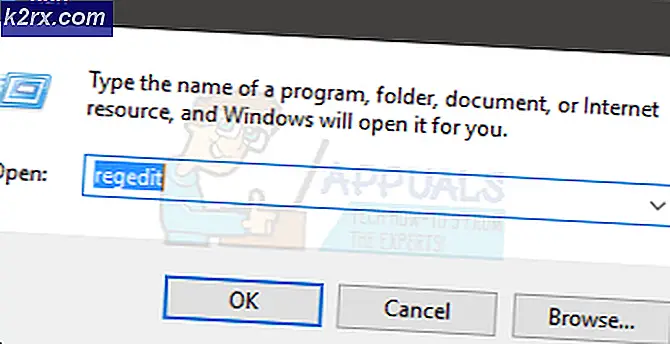Fix: Outlook Stuck on Loading Profile '2010, 2013 og 2016'
Noen Windows 10-brukere har klaget over et Outlook-problem som forhindrer at det åpnes riktig. Dette problemet er vanlig med alle Outlook-versjoner fra 2007 til Outlook 365.
Det er et vanlig mønster for dette problemet - brukeren installerer Outlook, setter den opp og programmet lastes uten problemer. Da er Outlook lukket, men henger ubestemt på laste skjermen mens du viser Laster profil . Meldingen forblir fremdeles tvingt.
Hvis du arbeider med dette problemet, kan vi hjelpe. Nedenfor finner du en samling metoder som har hjulpet Windows 10-brukere Jumpstart Outlook igjen. Men før vi kommer til korrigeringene, her er en liste over de vanligste synderne:
- Korrupte Outlook-profil
- Glitched navigasjonspanel
- Dårlig PST / OST-fil
- Outlook starter i kompatibilitetsmodus
- Outlook starter ikke med administratorrettigheter
- Glitched add-in
Nå som du kjenner problem-årsakene, følg metodene nedenfor i rekkefølge til du finner en løsning som fungerer.
Merk: Før du går gjennom metodene, sørg for at dette ikke er et resultat av en dårlig installasjon. Avinstaller Office-pakken og kjør Outlook igjen. Hvis det ikke løste problemet ditt, går du til rettelsene nedenfor.
Metode 1: Kjører Outlook som administrator
Dette kan virke som en billig løsning, men det gjorde det mulig for mange brukere å få Outlook til å fungere igjen. Så langt er reparasjonen bekreftet for å fungere på Windows 10, det kan ikke skade for å prøve det på et eldre OS. Alt du trenger å gjøre er å høyreklikke på Outlook.exe, og klikk på Kjør som administrator .
Merk: Husk at høyreklikk på Outlook-ikonet kanskje ikke viser deg muligheten til å kjøre som administrator. Hvis det er tilfelle, naviger til C: \ Programmer \ Microsoft Office \ Office 14 \ 15 \ 16 (avhengig av Outlook-versjonen) og høyreklikk på kjørbarheten der.
Metode 2: Deaktiverer Outlook-kompatibilitetsinnstillingene
Det er ganske mystisk hvordan Windows 10 bestemmer seg for å starte Outlook i kompatibilitetsmodus for Windows 7. Noen brukere har rapportert at problemet deres ble løst når de deaktiverte Outlook som kjører i kompatibilitetsmodus. Her er en rask guide for hvordan du sjekker om Outlook åpnes i kompatibilitetsmodus og hvordan du deaktiverer det:
- Naviger til hvor du installerte Outlook, høyreklikk på Outlook.exe og velg Egenskaper .
Merk: Standard installasjonsstedet er: C: \ Programmer \ Microsoft Office / Office 14 \ 15 \ 16 (avhengig av Outlook-versjonen) - Velg kategorien Kompatibilitet og fjern avmerkingen ved siden av Kjør dette programmet i kompatibilitetsmodus for. Klikk på Bruk for å bekrefte valget ditt.
- Åpne Outlook fra samme kjørbare og se om det kommer forbi skjermbildet Laster profil .
Metode 3: Tilbakestille navigasjonspanelet
I Outlook kan navigasjonspanelet finnes på venstre side av skjermen. Det gir enkel tilgang til e-post, kalendere, oppgaver og kontakter. Problemet er, det kan lett gløke ut og hindre at Outlook starter riktig. Heldigvis er det en enkel løsning som vil nullstille navigasjonspanelet til standard, ikke-glitched tilstand. Slik gjør du det:
- Lukk Outlook helt.
- Trykk Windows-tasten + R og skriv Outlook.exe / resetnavpane og trykk Enter .
- Outlook vil gå tilbake til standardstatus i navigasjonspanelet og åpne.
Metode 4: Åpne Outlook i flymodus
Dette er en midlertidig løsning, men det har jobbet for mange brukere. Som det viser seg, har avbrudd av Internett-tilkoblingen under den opprinnelige Outlook-oppstarten bidratt til at mange brukere kommer forbi skjermbildet for å laste inn profil . Nå er det flere måter å deaktivere nettverksgrensesnittet på, men vi valgte å bruke flymodus siden det er lettere. Her er hva du trenger å gjøre:
- Lukk Outlook og alle tilknyttede dialogbokser.
- Klikk på nettverksikonet (nederst til høyre på skjermen).
- Klikk på flymodusknappen for å aktivere den.
- Åpne Outlook, og vent til det kommer forbi skjermbildet Laster profil . Deretter klikker du på nettverket igjen og deaktiverer flymodus. Etter et par sekunder skal Outlook begynne å laste inn e-postadresser, kontakter og kalendere.
Metode 5: Starte Outlook i sikker modus og deaktivere tillegg
Add-ins er gode for å forbedre Outlooks allerede gode funksjonalitet, men noen av dem har potensial til å gå ut og forhindre at Outlook starter igjen. Når du starter Outlook i sikkermodus, forhindres alle tillegg i å laste opp. Dette gjør at vi kan trekke fra om problemet med å laste profilen skyldes en feilaktig tilleggsinnstilling.
Trinnene nedenfor vil gå gjennom å starte Outlook i sikkermodus. Hvis lanseringen er vellykket, deaktiverer vi alle tillegg og starter på nytt i normal modus. Dette er hvordan:
PRO TIPS: Hvis problemet er med datamaskinen eller en bærbar PC / notatbok, bør du prøve å bruke Reimage Plus-programvaren som kan skanne arkiver og erstatte skadede og manglende filer. Dette fungerer i de fleste tilfeller der problemet er oppstått på grunn av systemkorrupsjon. Du kan laste ned Reimage Plus ved å klikke her- Pass på at Outlook er helt lukket.
- Trykk Windows-tasten + R og skriv Outlook.exe / Safe. Trykk Enter for å starte Outlook i sikker modus.
- Du kan bli bedt om å bekrefte Outlook-profilen din. Gjør det for å fortsette videre.
- Velg kategorien Filer og klikk på Alternativer.
- Klikk på Legg til-fanen, utvid rullegardinmenyen ved siden av Behandle og velg COM-tillegg . Klikk på GO .
- Fjern avmerkingen i boksen ved siden av hvert tillegg for å deaktivere den. Trykk Ok og lukk Outlook.
- Start Outlook på nytt normalt, og se om det kommer forbi den første skjermen. Hvis det gjør det, må du gå tilbake til Fil> Valg> Add-ins og systematisk gjenaktivere tilleggene en etter en til du finner ut hvilken som forårsaker problemet.
Metode 6: Reparere Outlook-datafilen
En annen løsning som viste seg å være effektiv, er å bruke Innboks reparasjonsverktøyet ( SCANPST.exe ) for å utføre generell reparasjon i din personlige mappeprofil . Her er hva du trenger å gjøre:
- Lukk Outlook helt.
- Naviger til C: \ Programmer og søk etter SCANPST.exe i søkeboksen øverst til høyre i Filutforsker .
- Dobbeltklikk på ScanPST.exe og klikk Bla gjennom for å angi banen til PST-filen. Standardplasseringen er i Dokumenter \ Outlook-filer . Etter at PST er lastet, klikker du Start.
- Etter at prosessen er fullført, vil du bli vist en dialog med antall inkonsekvenser funnet. Merk av i boksen ved siden av Lag sikkerhetskopiering av skannet fil før du reparerer, og klikk på Reparer.
- Etter at reparasjonen er fullført, åpner du Outlook igjen og ser om den klarer å komme forbi den første laste skjermen.
Metode 7: Opprette en ny Outlook-profil
Før vi kan fullstendig eliminere en ødelagt profil fra listen, la oss opprette en ny e-postprofil og se om Outlook klarer å starte opp. Her er hva du trenger å gjøre:
- Lukk Outlook.
- Trykk Windows-tasten + R, skriv kontroll mlcfg32.cpl og trykk Enter.
- Klikk på Vis profiler .
- Klikk på Legg til- knappen for å opprette en ny profil og sett inn et navn for det.
- Bruk automatisk e-postkontooppsett for å sette inn e-postadresse og konfigurere kontoen din.
- Når du har konfigurert den nye profilen, går du tilbake til det første Mail-vinduet og gjør det til standardvalg. Du kan gjøre dette ved å klikke på Bruk alltid denne profilen og velg din nye profil fra listen. Trykk på Bruk for å lagre dine preferanser.
- Start Outlook, og se om problemet har blitt eliminert.
Metode 8: Avinstallere NET Framework oppdateringer
Mange brukere har rapportert at avinstallering av de to siste oppdateringene av .NET Framework klarte å få Outlook til å starte normalt igjen. Dette er hvordan:
- Trykk Windows-tasten + R og skriv appwiz.cpl og trykk Enter .
- Rull ned til Microsoft .NET Framework og avinstaller oppdateringene 4.5.2.
PRO TIPS: Hvis problemet er med datamaskinen eller en bærbar PC / notatbok, bør du prøve å bruke Reimage Plus-programvaren som kan skanne arkiver og erstatte skadede og manglende filer. Dette fungerer i de fleste tilfeller der problemet er oppstått på grunn av systemkorrupsjon. Du kan laste ned Reimage Plus ved å klikke her