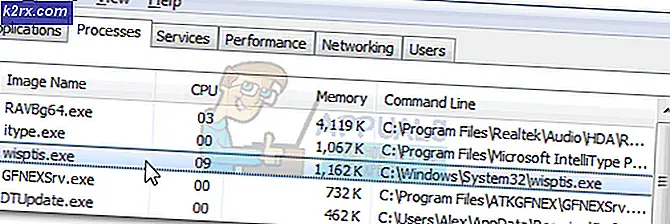Fix: Du trenger en ny app for å åpne denne MS-Screenclip-lenken
Du kan støte på MS-Screenclip-problemet hvis installasjonen av Snip & Sketch-applikasjonen er ødelagt eller fjernet (med en skriptfjerner) fra systemet ditt. Videre kan utdaterte eller korrupte essensielle OS-filer også forårsake feilen som diskuteres.
Problemet oppstår når brukeren prøver å bruke Snip & Sketch-applikasjonen (enten fra Windows oppstartsmeny eller hurtigtasten), men møter følgende melding:
Du trenger en ny app for å åpne denne MS-Screenclip-lenken
Selv om Snip & Sketch-applikasjonen vises i systemregisteret, mens MS-Screenclip-Link-protokollen ikke vises i vinduet Standardapplikasjoner etter protokoll.
Løsning 1: Oppdater Windows på systemet ditt til den siste versjonen
Microsoft legger til nye funksjoner (i takt med de nyeste teknologiske fremskrittene) og oppdaterer rapporterte feil (som den som forårsaker problemet) gjennom Windows-oppdaterte kanal. En utdatert Windows 10-versjon kan forårsake inkompatibilitet mellom OS-modulene og dermed resultere i feilen. I denne sammenheng kan det løse problemet å oppdatere systemets Windows til den siste versjonen.
- Oppdater operativsystemet til systemet ditt manuelt til den siste versjonen, og sjekk om det løser problemet Snip & Sketch.
- Hvis ikke, så du manuelt må laste ned det frakoblede installasjonsprogrammet for den siste oppdateringen av Windows 10 fra Windows-katalogen og installere oppdateringen for å sjekke om det løser problemet.
Løsning 2: Tilbakestill og registrer Snip & Sketch-applikasjonen på nytt
Du kan støte på MS-Screenclip-problemet hvis installasjonen av Snip & Sketch-applikasjonen er skadet. I dette tilfellet kan tilbakestilling eller omregistrering av Snip & Sketch-applikasjonen løse problemet.
- Trykk på Windows-tasten, og skriv inn Snip & Sketch i Windows-søket. Høyreklikk deretter på Snip & Sketch i resultatlisten og velg Appinnstillinger.
- Bla nå ned og klikk på Terminere knapp.
- Klikk deretter på Nullstille og bekreft deretter for å tilbakestille Snip & Sketch-applikasjonen (husk at dette vil slette alle appdataene).
- Sjekk nå om systemet ditt ikke er MS-Screenclip-problemet.
- Hvis ikke, høyreklikker du på Windows-tasten for å åpne Quick Access-menyen og velger Windows PowerShell (administrator).
- Nå henrette følgende:
Get-AppXPackage -AllUsers | Foreach {Add-AppxPackage -DisableDevelopmentMode -Register "$ ($ _. InstallLocation) \ AppXManifest.xml"} - Deretter start på nytt din PC og sjekk om MS-Screenclip-problemet er løst.
Hvis det ikke gjorde susen, sjekk om avinstallere Snip & Sketch-applikasjonen og så installere den på nytt fra Microsoft Store løser problemet.
Løsning 3: Bruk SFC- og DISM-kommandoene
Du kan støte på MS-Screenclip-koblingsproblemet hvis viktige systemfiler er korrupte. I denne sammenheng kan kjøring av SFC- og DISM-kommandoene fjerne filens korrupsjon og dermed løse problemet. Men husk at det kan ta litt tid å utføre disse kommandoene, så prøv dem når du kan spare systemet ditt en stund.
- Utfør en SFC-skanning av systemet ditt og sjekk om MS-Screenclip-koblingsproblemet er løst.
- Hvis ikke, trykk Windows-tasten, og skriv inn ledetekst i søkeboksen. Høyreklikk deretter på resultatet av ledeteksten i resultatene som vises, og velg Kjør som administrator.
- Nå, henrette følgende:
DISM / Online / Add-Capability /CapabilityName:Windows.Client.ShellComponents~~~~0.0.1.0
- Sjekk deretter om MS-Screenclip-problemet er løst.
Hvis problemet fortsatt er der, må du kanskje bruke DISM online oppryddingskommando.
Løsning 4: Utfør en stedlig oppgradering
Hvis ingen av løsningene løste problemet ditt, kan det hende du må utføre en systemoppgradering av systemet ditt for å fjerne problemet.
- Start en nettleser og naviger til nedlastingssiden for Windows 10 på Microsofts nettsted.
- Klikk nå på Oppdater nå og la nedlastingen fullføres.
- Start deretter den nedlastede filen som administrator og la den fullføre prosessen.
- Sjekk nå om skjermklippsproblemet er løst.
- Hvis ikke, åpner du Windows 10-nedlastingssiden (trinn 1) og under Opprett Windows 10 installasjonsmedier, Klikk på Last ned verktøyet nå knapp. La deretter nedlastingen fullføres.
- Start deretter den nedlastede filen som administrator og godta lisensavtalen.
- Nå, på Hva vil du gjøre vindu, velg Oppgrader denne PC-en nå og klikk på Neste-knappen.
- Deretter Følg instruksjonene på skjermen for å fullføre oppgraderingsprosessen.
- Sjekk nå om systemet ditt ikke er ryddet med Screenclip-problemet.
- Hvis ikke, gjenta trinn 5 til 7, men i vinduet Hva vil du gjøre, velg å Lag installasjonsmedier for en annen PC.
- Nå velger du i vinduene for valg av medietype ISO, og Følg instruksjonene for å fullføre nedlastingen.
- Pakk deretter ut ISO-filen og start Setup.exe som administrator.
- Nå Følg instruksjonene om å fullføre oppgraderingen på stedet og sjekke om det løser problemet.
Hvis problemet fortsatt er der, kan det hende du må utføre en systemgjenoppretting eller opprette en oppstartbar USB fra den nedlastede ISO-filen (trinn 11) og bruke den til å utføre oppgraderingen på stedet.