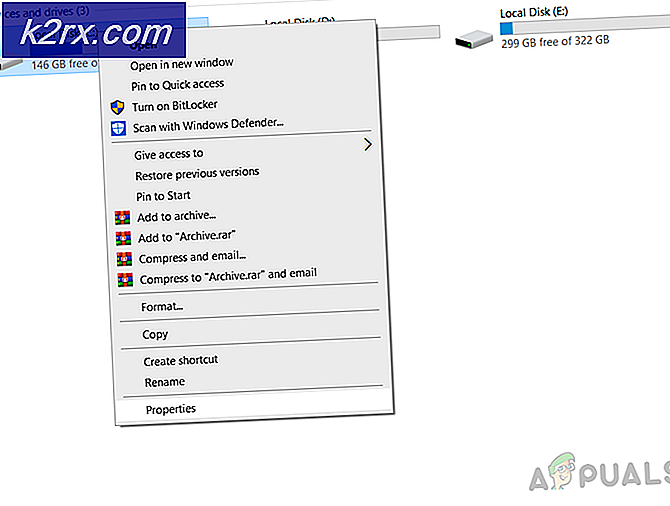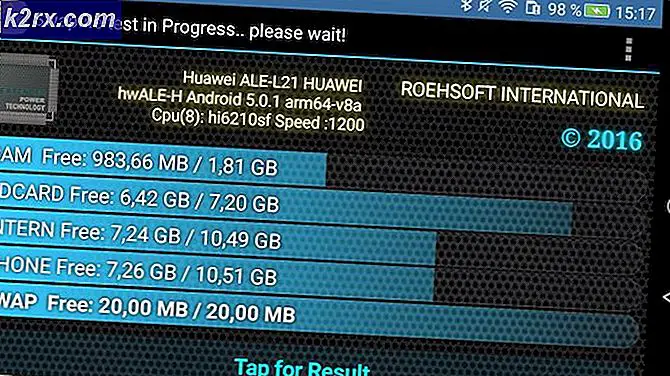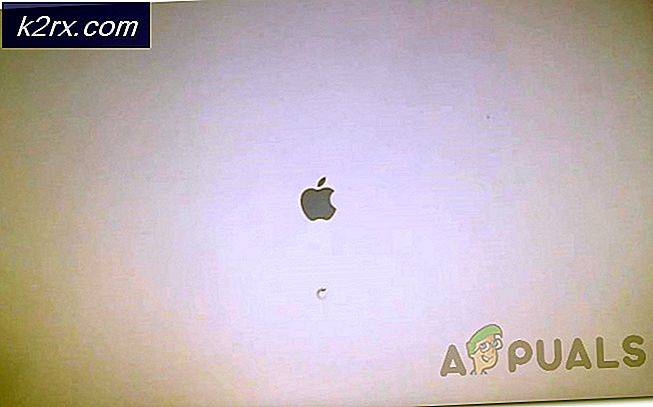Korriger: Hyper-V virtuell maskin fast i lagret tilstand
Hyper-V virtuelle maskiner har blitt rapportert å være sittende fast i Lagret tilstand. Dette skjer i forskjellige scenarier som når du slår av virtuelle maskiner; en av de virtuelle maskinene kan forbli i en lagret tilstand hvis du kjører flere. I tillegg, hvis vertsserveren starter på nytt, går noen virtuelle maskiner til den lagrede tilstanden. Dette vil vanligvis ikke være et problem hvis de virtuelle maskinene slås på igjen når de blir bedt om å gjøre det. Dette skjer imidlertid ikke, og du sitter igjen med en virtuell maskin som sitter fast i en lagret tilstand.
Hyper-V bruker ofte den lagrede tilstanden som standardmetode for sikkerhetskopiering. Så det kan være at den virtuelle maskinen ble sittende fast mens du utførte en sikkerhetskopi. Det er ikke mange grunner til at dette skyldes, men vi har samlet en liste over mulige årsaker, avhengig av ditt scenario, som kan utløse dette. Disse er som følger.
Når det er sagt og er ute av veien, kan vi nå komme inn på mulige løsninger som vil hjelpe deg med å løse problemet ditt. Så la oss komme i gang.
Metode 1: Slett lagret tilstand
Det første du må gjøre i tilfelle fastlagte lagrede tilstander er å slette den lagrede tilstanden og deretter starte virtuell maskin. Hvis du sletter lagrede tilstander, mister du ikke data, så du trenger ikke å bekymre deg. Det oppfører seg faktisk som om du mistet strømmen plutselig, og du vil kunne starte opp igjen. Å slette den lagrede tilstanden er så enkelt som det blir. Følg instruksjonene nedenfor for å slette den lagrede tilstanden:
- Først av alt, åpne opp Hyper-V Manager.
- Høyreklikk på den virtuelle maskinen som har problemet for å åpne rullegardinmenyen.
- Derfra klikker du på Slett Lagret Statlig alternativ.
- Når den lagrede tilstanden er slettet, kan du prøve å starte VM på nytt.
- Hvis du står overfor en feil som “Operasjonen kan ikke utføres mens objektet er i bruk“, Start den fysiske verten på nytt, og du bør være god å gå.
Metode 2: Kontroller fysiske stasjoner
Hvis metoden ovenfor ikke gjør jobben for deg, kan problemet skyldes at dine fysiske stasjoner svikter. Hvis du nylig hadde installert en USB-enhet, eller hvis du tuklet med de fysiske stasjonene til de virtuelle maskinene dine, ville det være nyttig å se om de fysiske stasjonene er koblet feil. En enklere måte å sikre at alle stasjonene fungerer og bare stasjonene som er koblet til, er oppført, er å gå til vinduet med innstillinger for virtuell maskin. Følg instruksjonene nedenfor for å gjøre det:
- På din Hyper-V Manager vindu, høyreklikker du på den problematiske virtuelle maskinen og velger Innstillinger alternativ.
- I Innstillinger-vinduet utvider du SCSI Kontroller listen for å se stasjonene som brukes.
- Hvis det er noen stasjon som ikke lenger er koblet til, og den virtuelle maskinen ser etter den, bør du fjerne den.
- Det burde løse problemet.
Metode 3: Endre mappetillatelser
Som det viser seg kan problemet noen ganger løses ved å endre mappetillatelsene til den virtuelle maskinen. Dette har blitt rapportert av en bruker som selv sto overfor problemet en gang. Hvis metodene ovenfor ikke løser problemet for deg, kan du gå til mappen der den virtuelle maskinen din er plassert. Derfra må du endre tillatelsen til alle.
Følg instruksjonene nedenfor for å gjøre dette:
- Ta veien til mappen til den plagede virtuelle maskinen.
- Høyreklikk og gå deretter til Eiendommer.
- Bytt til vinduet Egenskaper Deling fanen.
- Der klikker du på Avansert Deling alternativ.
- Når du er i vinduet Avansert deling, sjekk Dele dette mappe eske. Nå skal du kunne klikke på Tillatelser knappen nedenfor.
- Klikk på den og deretter for Alle sammen, kryss av alt under Tillate.
- Til slutt klikker du på Søke om og trykk deretter på OK. Gjør dette også for resten av vinduene.
- Se om problemet er løst.
Metode 4: Slett den virtuelle maskinen
Hvis ingen av løsningene ovenfor har fungert for deg, er det eneste alternativet du har igjen å slette den virtuelle maskinen og deretter opprette en ny. Vi vil imidlertid sørge for at du ikke mister data, så det blir ikke bare å kvitte seg med den virtuelle maskinen med dataene. For dette formålet må du først kopiere VHD-filen til den virtuelle maskinen og lagre den et sted. La oss gjennom hele prosedyren i trinn, slik at det er lettere å følge opp.
- Først av alt, kopier VHD filen til den virtuelle maskinen som har problemet, og lagre den et annet sted.
- Etter det, åpne opp Hyper-V Manager og slett den virtuelle maskinen. For å gjøre dette, høyreklikk på nevnte virtuelle maskin og klikk på Slett alternativ.
- Når den virtuelle maskinen er slettet, kopierer du VHD-filen til den gamle plasseringen.
- Deretter oppretter du en ny virtuell maskin, og når du blir bedt om en virtuell harddisk, velger du Bruk en eksisterende virtuell harddisk alternativ.
- Der velger du plasseringen til VHD som du lagret.
- Fullfør prosessen med å lage en virtuell maskin, så er du klar.