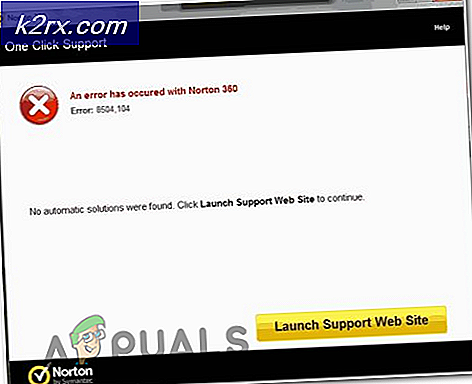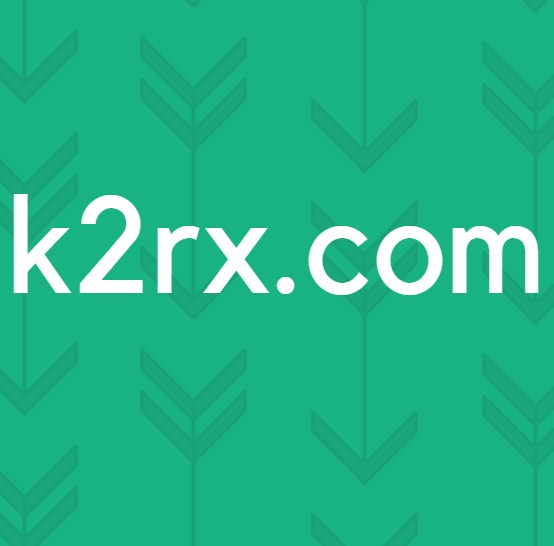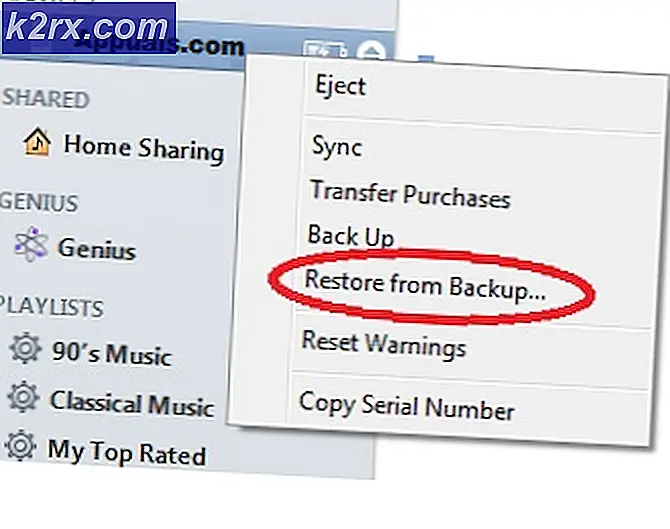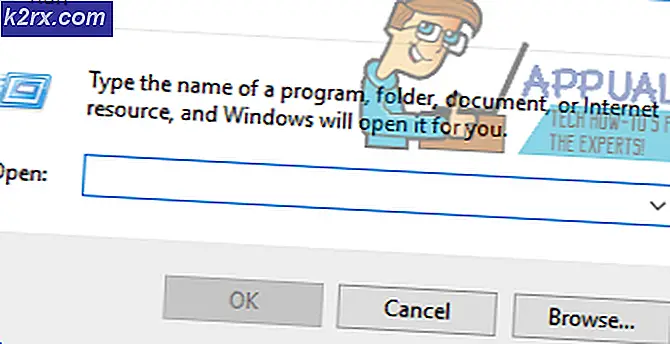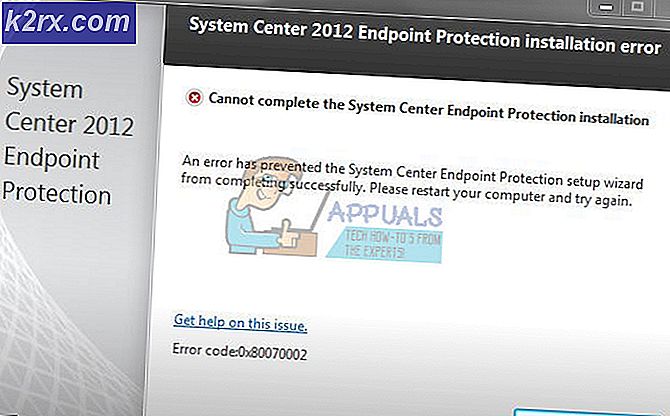[FIXED] Appen du prøver å installere, er ikke en Microsoft-bekreftet app
Brukere får denne meldingen når de laster ned og prøver å installere et program fra et annet sted enn Microsoft App Store. Microsoft har lagt til en ny funksjon som starter fra Windows 10 build 15042 der de introduserte en ny innstilling som begrenser brukere til å installere applikasjoner bare fra Windows Store.
Dette varselet ligner på Windows SmartScreen-filteret som er designet for å beskytte datamaskinene dine mot skadelig programvare og virus. Det anbefales at i stedet for å laste ned applikasjoner fra andre steder, prøver å søke etter lignende applikasjoner i Windows Store, og hvis du ikke finner det, kan du deaktivere denne sikkerhetsfunksjonen og installere applikasjonen. Se metoden nedenfor for trinnvise instruksjoner.
Metode 1: Endre Microsoft Store-innstillingene
I denne metoden vil vi endre Windows-innstillingene slik at applikasjonene som er lastet ned fra andre kilder enn Microsoft Store kan installeres på systemet. Det er mulig at disse innstillingene ikke er tilgjengelige i din versjon av Windows hvis den ikke er versjonert 1909 eller nyere.
- Klikk på Startmeny knappen og åpne innstillinger (klikk på tannhjulikonet)
- Klikk på Apper ilure
- Øverst der det står Hvis du bare installerer apper fra Windows Store, beskytter du enheten din klikk på rullegardinmenyen og velg alternativet Hvor som helst
- Hvis du ikke ser denne funksjonen, kan du kjøre en annen versjon av Windows, klikk på denne lenken og klikk på Oppdater nå for å få den oppdaterte versjonen av Windows og gjenta trinnene ovenfor.
Metode 2: Slå av hjemmet S-modus
Windows S-modus er en sikrere versjon av Windows Home-utgaven med økt sikkerhet som bare lar deg laste ned applikasjoner fra Microsoft Store. Hvis din versjon av Windows er Home S i stedet for bare Home, må du bytte modus til Home for å kunne laste ned og installere applikasjoner fra andre steder enn Microsoft Store.
- Klikk på Startmeny knappen og åpne innstillinger (klikk på tannhjulikonet)
- Klikk på System ikonet og gå til Om seksjon
- Finn ut den nåværende versjonen av Windows og merk om det er en Hjem eller Hjem S?
- Hvis det er Home S, så gå til Innstillinger> Oppdatering og sikkerhet> Aktivering
- Klikk på Gå til butikken lenke
- Når du klikker på lenken, tar den deg til butikken der den viser deg en side som sier Slå av S-modus.
- Klikk på Få -knappen, og klikk deretter på Installer, vil den spørre Har du lagret alle filene dine, klikk Ja
- Når funksjonen er installert, gå tilbake til Om seksjon i System og du vil se at du nå har byttet ut Hjem S utgave til vanlig hjemmeutgave.
- Prøv å installere applikasjonen og se om det fungerer
Metode 3: Bruk kommandolinjen til å installere applikasjonen
I denne metoden vil vi prøve å installere applikasjonen ved hjelp av Windows Command Prompt. Microsoft Command Prompt er et veldig kraftig grensesnitt som lar brukerne utføre forbedrede operasjoner som ellers ikke er mulig å utføre ved hjelp av det vanlige grafiske grensesnittet.
- Klikk på Startmeny knappen og søk etter cmd
- Høyreklikk på den og åpne den som administrator
- Type cd etterfulgt av hele banen til mappen der installasjonsfilen finnes, for eksempel hvis filen er på skrivebordet:
cd C: \ brukere \ john \ desktop
- Skriv nå inn navnet på oppsettfilen, hvis det for eksempel er en .exe-fil, vil du skrive filnavn.exe og trykk Tast inn