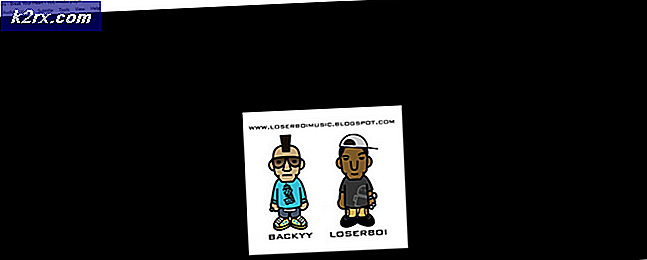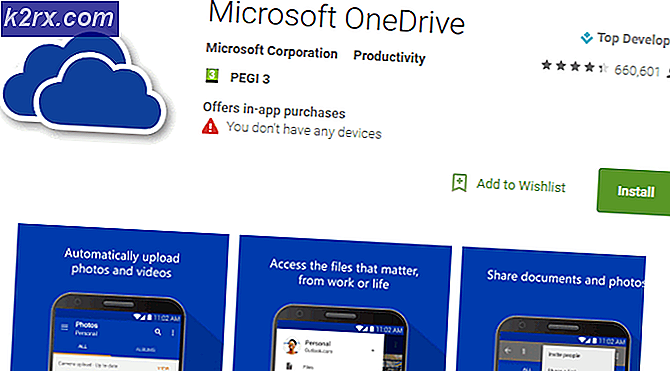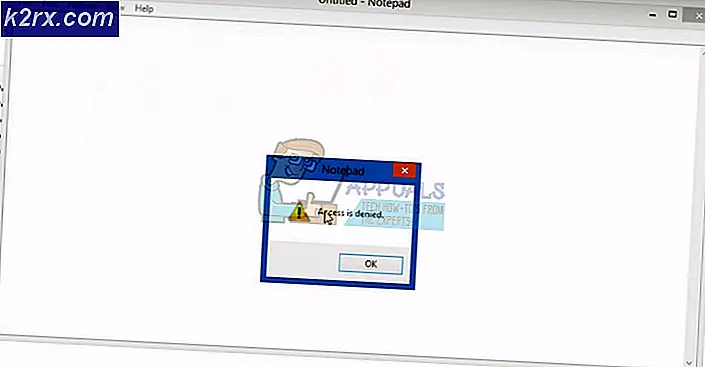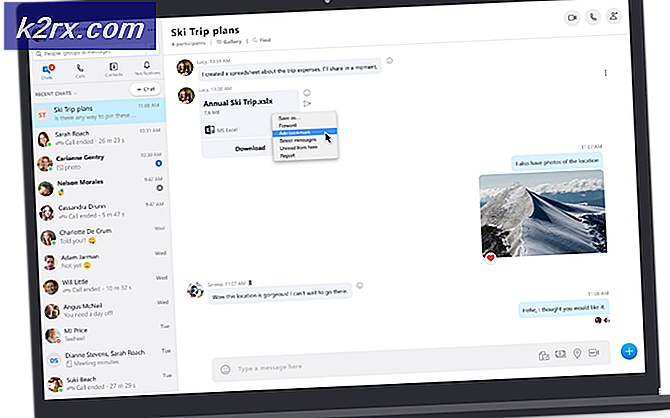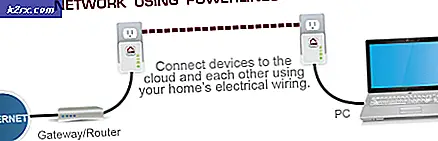Løsninger for feil som oppstod under oppdatering (Korrupte innholdsfiler) i Steam
Noen Windows-brukere støter på ‘Det oppstod en feil under oppdatering (korrupte innholdsfiler)’ melding når de prøver å installere en ny oppdatering for et spill de eier gjennom Steam. Mens noen brukere står overfor dette problemet med en enkelt tittel, ser andre brukere denne feilmeldingen for hvert spill de prøver å oppdatere.
Etter å ha undersøkt dette spesielle problemet viser det seg at det er flere forskjellige scenarier som kan ende opp med å forårsake akkurat denne feilkoden. Her er en kortliste over potensielle skyldige som kan være ansvarlige for problemet ditt:
Nå som du vet alle de potensielle årsakene, kan du løse problemet slik:
Metode 1: Undersøke et serverproblem
Den ideelle måten å starte denne feilsøkingsveiledningen er å undersøke og se om det er et pågående serverproblem du kanskje trenger å bekymre deg for. Tross alt er dette problemet ofte forbundet med et serverproblem som forhindret sluttbrukerens Steam-klienter fra å laste ned spilloppdateringer.
Heldigvis er det noen få tjenester du kan bruke til å bekrefte om Steam for øyeblikket har noen serverproblemer. Du bør sjekke ut SteamStat.us og DownDetector for å se om Steam for tiden håndterer serverproblemer som påvirker brukere i ditt område.
Merk: Hvis de to nettstedene rapporterer om problemer med Steam’s servere, bør du også sjekke den offisielle Steam Support Twitter-kontoen for offisielle kunngjøringer.
Hvis etterforskningen har avdekket et utbredt serverproblem, er den eneste metoden som kan hjelpe deg med å løse problemet, å følge Metode 3 og endre standard nedlastingsserver.
Hvis det ikke fungerer, må du vente til Steams programvareingeniører klarer å fikse serverproblemene.
Metode 2: Åpne Steam som administrator
Hvis du har forsikret deg om at dette problemet ikke er forårsaket av et serverproblem, er den første potensielle synderen du må se på, et tillatelsesproblem. Vi har klart å identifisere mange brukerrapporter som sier at i deres tilfelle oppstod problemet fordi Steam-klienten ikke hadde de nødvendige tillatelsene til å installere de nye spillfilene etter å ha lastet ned oppdateringen.
Hvis dette scenariet gjelder, kan du løse problemet ved å tvinge Steam til å åpne som med administratorrettigheter. Hvis denne metoden lykkes, bør du gjøre dette til standard atferd.
For å tvinge Steam til å åpne med administrative rettigheter, høyreklikker du på den kjørbare eller snarveien du huser når du starter spillet og klikker påKjør som administratorfra den nylig viste kontekstmenyen.
Hvis denne operasjonen har vært vellykket, vil du kanskje endre Steam-oppførselen for å forhindre at den samme typen problemer oppstår igjen. Følg instruksjonene nedenfor for å gjøre dette:
- Forsikre deg om at Steam er lukket og ikke kjører i bakgrunnen.
- Deretter åpner du File Explorer (eller Min datamaskin) og naviger til stedet der Steam-kjørbarheten er lokalisert. Som standard er denne plasseringen:
C: \ Program Files (x86) \ Steam
Merk: Hvis du installerte Damp på et tilpasset sted, naviger dit i stedet.
- Når du kommer til riktig sted, høyreklikker du på steam.exe og klikk deretter på Egenskaper fra den nylig viste kontekstmenyen.
- Når du er inne i Eiendommer klikk på Kompatibilitet kategorien fra båndmenyen øverst, og flytt deretter ned til Innstillinger og merk av i ruten som er tilknyttetKjør dette programmet som administrator.
- Klikk Søke om for å lagre endringene, start deretter Steam igjen gjennom den samme kjørbare filen og se om problemet nå er løst.
Hvis dette problemet fortsatt ikke løses, kan du gå ned til neste potensielle løsning nedenfor.
Metode 3: Endre nedlastingsregion
Hvis undersøkelsen ovenfor har avdekket et serverproblem, kan du endre standard nedlastingsregion slik at Steam-klienten din blir tvunget til å bruke en annen server når du må laste ned nye oppdateringer for spillene dine.
Denne operasjonen ble bekreftet å være vellykket av mange berørte brukere som vi støter på ‘Det oppstod en feil under oppdatering (korrupte innholdsfiler)med hver spilltittel de prøver å oppdatere.
Hvis problemet skyldes et serverproblem, bør du gjøre denne modifiseringen.
Hvis du ikke har prøvd denne potensielle løsningen ennå, følger du instruksjonene nedenfor for å endre Last ned region at Steam-klienten din er konfigurert til å bruke og se om det ender opp med å løse problemet:
- Åpne opp din Damp klient, og klikk deretter på Damp ved hjelp av båndlinjen øverst på skjermen. Klikk deretter på fra den nylig dukket opp hurtigmenyen Innstillinger.
- Når du er inne i Innstillinger menyen, få tilgang til Nedlastinger oppføring fra den vertikale menyen til høyre. Deretter går du over til høyre rute og endrerLast ned regiontil et annet land ved hjelp av tilhørende rullegardinmeny.
Merk: Når du velger et annet land, bør du velge et sted som er nærmere din ideelle nedlastingsserver, slik at du ikke skader Steam-nedlastingshastighetene for mye. - Lagre modifikasjonen, og prøv å oppdatere spillet som tidligere ikke klarte å se om problemet nå er løst.
Hvis du allerede har prøvd å endre nedlastingsserveren og fortsatt ser det samme korrupte innholdsfiler feil, flytt ned til neste potensielle løsning nedenfor.
Metode 4: Bytt til en kablet tilkobling (hvis aktuelt)
Hvis du bruker en trådløs tilkobling, en rask løsning som kan gjøre at du kan komme deg rundt i ‘Det oppstod en feil under oppdatering (korrupte innholdsfiler)’feilmelding er å bytte til en kablet tilkobling. Det trenger ikke være en permanent endring.
Uoverensstemmelser med Steam-oppdateringer over trådløse nettverk er en ganske vanlig forekomst på Windows 7. Heldigvis kan du ganske enkelt bytte til en kablet tilkobling og bruke den til å laste ned spilloppdateringene før du går tilbake til en trådløs tilkobling.
Så hvis du ikke har prøvd dette allerede, må du koble en Ethernet-kabel til PC-en din, og starte den på nytt Damp klienten og starte nedlastingen på nytt. Hvis feilmeldingen ikke kommer tilbake, fullfør installasjonen av hver oppdatering før du går tilbake til din vanlige trådløse tilkobling.
På den annen side, hvis det samme ‘Det oppstod en feil under oppdatering (korrupte innholdsfiler)’feil fremdeles oppstår, gå ned til neste potensielle løsning nedenfor.
Metode 5: Hviteliste Steam i Windows-brannmur
Avhengig av sikkerhetspreferansene dine som er håndhevet i Windows-brannmuren, kan det hende at den innebygde sikkerhetspakken noen ganger bestemmer seg for å sette legitime kjørbare spill i karantene og hindre Steam i å kommunisere med nedlastingsserverne - dette er en vanlig forekomst med Rage 2-kjørbar .
Selvfølgelig kan dette problemet også oppstå med tredjeparts brannmurer og AV-suiter, men denne metoden vil fokusere på å løse en forekomst der Windows-brannmur blokkerer nedlastingen på grunn av en falsk positiv.
Hvis dette scenariet gjelder for ditt spesifikke scenario, bør du kunne løse problemet ved å etablere en hvitlistingsregel i brannmuren for å sikre at Steam ikke forhindrer nedlasting og installering av ventende spilloppdateringer.
For å gjøre dette, følg instruksjonene nedenfor for å godkjenne Steam, nedlastingsmappen og portene som brukes av den for å fikse ‘Det oppstod en feil under oppdatering (korrupte innholdsfiler)’:
- Åpne opp en Løpe dialogboksen ved å trykke Windows-tast + R. Når du blir bedt om det i tekstboksen, skriver du inn ‘Kontroller brannmur.cpl‘Og trykk Tast inn å åpne opp Windows brannmur vindu.
- Når du er inne i hovedmenyen til Windows Defender-brannmur, gå til menyen på venstre side og klikk påTillat en app eller funksjon gjennom Windows Defender-brannmur.
- Når du er inne iTillatte appermenyen, klikk påEndre innstillingerknapp. Når du blir bedt om av Brukerkontokontroll (UAC) spør, klikk Ja for å gi administrator tilgang.
- Først når Tillatte apper menyen blir endelig redigerbar, gå under Tillatt en annen app og klikk på Nettleserfør du navigerer til stedet der damp er installert. Som standard er plasseringen til den viktigste kjørbare Steam C: \ Program Files \ Steam \ bin.
- Når du har sørget for at du har ekskludert begge hoveddelene Damp kjørbar og kjørbar av spillet som ikke oppdateres, sørg for at Privat og Offentlig bokser tilknyttet hver oppføring er merket av.
- Når du har gjort dette, kan du trygt lukke Tillatte apper vinduet og følg instruksjonene i trinn 1 igjen for å gå tilbake til den første brannmurmenyen.
- Når du klarer å komme tilbake til Tillatte apper menyen, klikk påAvanserte innstillinger(fra menyen til venstre) og klikk Ja når du blir bedt om det av UAC (Brukerkontokontroll) ledetekst.
- Fra Avanserte innstillinger menyen, klikk på Ny regel fra menyen til venstre assosiert med Innkommende regler.
- Neste, fra Ny inngående regel vindu, velg Havn under Regeltype og klikk Neste.
- På neste skjermbilde velger du TCP fra listen over tilgjengelige alternativer, og aktiver deretterSpesifikke lokale porterveksle.
- Når du kommer til riktig meny, lim inn følgende porter for å forhindre at de blokkeres:
27015--27030 27036 27015
- Deretter legger du til en annen regel for UDP, og velg deretter Spesifikke lokale porter nok en gang og lim inn følgende i inntastingsboksen:
27015--27030 27000--27100 27031-2703 4380 27015 3478 4379 4380
- Når du klarer å legge til hver port i unntakslisten, trykk Neste å lande direkte inn iHandlingspromptvinduet, og klikk deretter påTillat tilkoblingenog traff Neste igjen.
- Angi et navn for reglene du nettopp har opprettet, og trykk deretter Bli ferdig for å lagre endringene før du starter datamaskinen på nytt og prøver å gjenskape problemet på Steam.
Hvis det samme problemet fremdeles oppstår, kan du gå ned til neste potensielle løsning nedenfor.
Metode 6: Utføre en Winsock-tilbakestilling
Hvis ingen av de potensielle løsningene har fungert for deg, kan du begynne å vurdere et potensielt TCP / IP-problem og gjøre en Winsock-tilbakestilling for å fikse‘Det oppstod en feil under oppdatering (korrupte innholdsfiler)’ feil hvis det skyldes en tidsavbrudd for datatransmisjon eller protokollfeil.
I de fleste dokumenterte tilfeller er problemer med denne kongen faktisk forårsaket av en feil med nettverksadapteren eller et dårlig tilfelle av et DNS-område. Hvis dette scenariet gjelder, bør du kunne løse problemet ved å kjøre en serie kommandoer fra en forhøyet ledetekst som vil tilbakestille alle TCP / IP-data og gjøre en Winsock nullstille.
Følg instruksjonene nedenfor for å gjøre dette:
- trykk Windows-tast + R å åpne opp en Løpe dialogboks. Skriv deretter inn ‘Cmd’ inne i tekstboksen og trykk Ctrl + Skift + Enter å åpne opp en forhøyet Ledeteksten. Når du blir bedt om av Brukerkonto-kontroll (UAC), klikk Ja for å gi administrator tilgang.
- Når du er inne i den forhøyede ledeteksten, skriver du inn følgende kommandoer hver for seg i den forhøyede CMD-ledeteksten i samme rekkefølge og trykker Tast innetter hver kommando for å kjøre dem riktig:
ipconfig / flushdns nbtstat -R nbtstat -RR netsh int reset all netsh int ip reset netsh winsock reset
- Når hver viktige kommando er behandlet, lukker du den forhøyede ledeteksten og starter Steam-klienten på nytt for å se om problemet nå er løst.
I tilfelle du fortsatt ser det samme ‘Det oppstod en feil under oppdatering (korrupte innholdsfiler)’melding, flytt ned til neste potensielle løsning nedenfor.
Metode 7: Frigjør RAM-plass
Hvis du støter på dette problemet på en datamaskin som ikke har mye RAM-minne å jobbe med, kan feilen også dukke opp på grunn av at Steam ikke får nok RAM-plass til å lette nedlasting og installasjon av spilloppdatering.
Vi har klart å identifisere flere forskjellige brukerrapporter som har klart å fikse ‘Det oppstod en feil under oppdatering (korrupte innholdsfiler)’feil etter å ha lukket unødvendig program og frigjort verdifullt RAM.
Trykk på for å gjøre dette Ctrl + Skift + Enter å åpne opp Oppgavebehandling. Deretter får du tilgang til Prosesser fanen og Høyreklikk> Slutt oppgave på hver prosess som tar opp dyrebare Hukommelse rom.
Vær spesielt oppmerksom på prosesser som tilhører nettlesere, siden de er kjent for å være store minnehuggere.
Når du har sørget for at alle ikke-vesentlige prosesser er lukket, start Steam på nytt og gjenta handlingen som tidligere forårsaket problemet.
Hvis den samme feilkoden fremdeles dukker opp når du prøver å laste ned og installere en nyere versjon av et spill, går du ned til neste metode nedenfor.
Metode 8: Slette appcache katalog
Ifølge noen berørte brukere kan dette problemet også oppstå i tilfeller der problemet faktisk skyldes korrupte midlertidige filer som for øyeblikket er lagret inne i appcache katalog over Steam.
Hvis dette scenariet gjelder, bør du kunne løse problemet ved å navigere til stedet for denne katalogen og slette det før du starter datamaskinen på nytt og starter Steam på nytt. Som noen brukere har bekreftet, kan dette ende opp med å fikse ødelagte innholdsfiler feil i tilfelle problemet er forankret i en midlertidig fil.
Her er en rask guide til hvordan du fjerner appcache katalog over Steam:
- Åpen Filutforsker (Datamaskinen min på Windows 7 og Windows 8.1) og naviger til følgende sted:
C: \ Program Files (x86) \ Steam
Merk: Hvis du installerte Steam et tilpasset sted, navigerer du der.
- Inne i Damp katalog, finn appcache høyreklikk på den og velg Slett fra den nylig viste kontekstmenyen.
Merk: Hva dette vil gjøre er at det i hovedsak vil tvinge Steam-installasjonen din til å lage en ny appcache katalog (en som ikke er besmittet av korrupsjon).
- Først når appcache mappen er blitt slettet, start datamaskinen på nytt og se om problemet er løst når neste oppstart er fullført ved å prøve å installere en oppdatering som tidligere mislyktes.
Metode 9: Oppdatere / avinstallere driveren for det trådløse nettverkskortet
Hvis ingen av metodene ovenfor har fungert for deg og du er koblet til et trådløst nettverk, bør du også vurdere det faktum at problemet faktisk kan være forårsaket av en inkonsekvens fra en driver.
Flere berørte brukere har klart å fikse problemet ved å enten oppdatere eller avinstallere den nåværende trådløse nettverksdriveren. Husk at hvis du avinstallerer den trådløse driveren, vil du tvinge operativsystemet til å bruke en generisk driver som i noen tilfeller kan løse problemet.
Hvis du ikke har prøvd dette ennå, følger du instruksjonene nedenfor for å oppdatere eller avinstallere den nåværende trådløse nettverksdriveren:
- Åpne opp en Løpe dialogboksen ved å trykke Windows-tast + R. Skriv deretter inn ‘Devmgmt.msc’ inne i tekstboksen og trykk Tast inn å åpne opp Enhetsbehandling. Når du ser UAC (brukerkontokontroll) spør, klikk Ja for å gi administrator tilgang.
- Når du er inne Enhetsbehandling, bla nedover listen over installerte applikasjoner og utvid rullegardinmenyen til Nettverksadaptere.
- Innsiden Nettverksadaptere, høyreklikk på driveren for det trådløse nettverket og velg Oppdater driver fra den nylig viste kontekstmenyen.
- Klikk på på neste skjermbilde Søk automatisk etter oppdatert driverprogramvare, følg deretter instruksjonene på skjermen for å laste ned og installere den siste tilgjengelige versjonen av trådløs driver.
Merk: Hvis Enhetsbehandling klarte ikke å identifisere en ny driverversjon, høyreklikk på den trådløse driveren igjen og velg Avinstaller driver fra hurtigmenyen. Dette vil tvinge generiske drivere til å klikke på som kan løse problemet i dette tilfellet.
- Start datamaskinen på nytt og se om problemet er løst når neste oppstart er fullført.