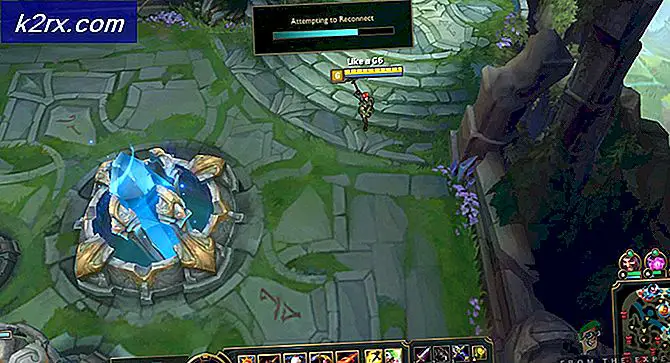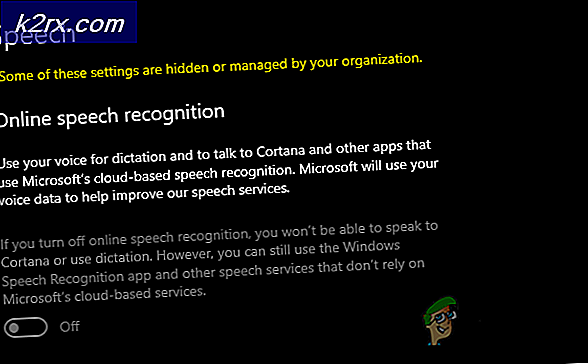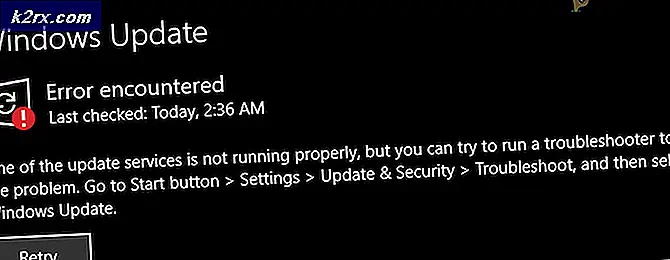Løsninger for å få Uplay til å starte
Uplay kan ikke startes på Windows-operativsystemet primært på grunn av manglende DLL-filer, dårlig internettforbindelse og motstridende tjenester som kjøres i bakgrunnen. Scenariet med at Uplay ikke startes, vises igjen etter hver Windows-oppdatering og forblir der til en oppdatering er utgitt av programvaren.
Uplay er en digital distribusjonsplattform som Steam og er vert for mange flerspillerspill som Assassins Creed og andre kjente plater. Overraskende nok hadde Uplay-tjenestemenn ikke noe å kommentere, og støtteapparatet var ikke samarbeidsvillig i trådene. I denne løsningen vil vi gå gjennom alle årsakene til at dette oppstår, og hva løsningen er for å løse problemet.
Hva får Uplay til å ikke starte?
Årsakene til at Uplay ikke startes, er hovedsakelig relatert til problemer med tredjepartsapplikasjoner, korrupt cache, antivirusprogramvare osv. Her er noen av hovedårsakene som kan forårsake problemer og tvinger Uplay til ikke å starte:
Før vi begynner med løsningene, må du sørge for at du er logget inn som administrator og har legitimasjon for Uplay for hånden.
Løsning 1: Installere Universal C Runtime
Det aller første feilsøkingstrinnet vi vil utføre, er å installere de manglende DLL / biblioteker som kreves av Uplay for vellykket lansering. Uplay installerer vanligvis alle avhengighetene på datamaskinen automatisk når du installerer den. Imidlertid er det tilfeller der noen blir savnet fordi de allerede er tilstede, eller det oppstår en feil under installasjonen. En av de vanligste eksterne filene som kreves er Universal C Runtime som vi vil installere som beskrevet i trinnene nedenfor.
- Naviger til Microsofts offisielle nettsted og velg en av de to metodene for å installere oppdateringen.
- Etter at du har installert oppdateringen, start datamaskinen på nytt helt og start deretter Uplay.
- Sjekk om Uplay starter vellykket. Forsikre deg om at du installerer Universal C Runtime fra hovedadministratorbrukeren.
Løsning 2: Tømme Uplay Cache
Som nevnt tidligere, har Uplay en lokal cache på datamaskinen din der alle dine preferanser og midlertidige konfigurasjoner er lagret. Hver gang Uplay starter, blir disse konfigurasjonene hentet fra hurtigbufferen og deretter lastet inn i applikasjonen. Men det er mange tilfeller der hurtigbufferen blir ødelagt, og siden den er korrupt, mislykkes også startsekvensen. I denne løsningen vil vi slette Uplay-cache og se om dette gjør susen.
- Trykk på Windows + E for å starte File Explorer. Gå nå til følgende sted:
C: \ Program Files (x86) \ Ubisoft \ Ubisoft Game Launcher \ cache
- Når du er inne, slett alt innholdet i hurtigbuffermappen. Du kan alltid klippe inn og lime innholdet til et annet sted hvis du vil erstatte det etterpå.
- Start datamaskinen på nytt helt og start Uplay igjen. Sjekk om problemet er løst, og du kan starte det uten problemer.
Løsning 3: Lansering gjennom snarvei (for lansering av spill)
En annen løsning hvis et spill ikke starter gjennom Uplay, starter det direkte via snarveien. Det er mange tilfeller der Uplay ikke starter spillet på grunn av noen avhengigheter som ikke er installert når du klikker på Play-knappen.
I denne løsningen kan du enkelt starte spillet ved hjelp av spill snarvei. Hvis det ikke var noen avhengighet installert, vil den bli formidlet til deg og nedlastingsprosessen vil begynne. Hvis denne metoden var vellykket, kan du prøve å starte spillet direkte fra Uplay neste gang og se om dette gjør susen.
Løsning 4: Kjører i kompatibilitetsmodus
Uplay er utviklet med tanke på det nåværende operativsystemet, selv om det er baklengs støtte for andre operativsystemer. I tilfeller av at Uplay ikke ble lansert, så vi tilfeller der lanseringen i kompatibilitetsmodus fungerte perfekt, og bæreraketten fungerte. Dette hjalp oss til å konkludere med at på grunn av noen dårlige oppdateringer til Windows OS, klarte Uplay ikke å starte i det hele tatt. Når du velger en eldre versjon av Windows, holdes innstillingene i bakhodet mens du starter den.
Kompatibilitetsinnstillingene til Windows 8/7 fungerer fordi Windows 10 selv støtter bakoverkompatibilitet av tidligere OS-versjoner. Her, i denne løsningen, vil vi sette en eldre versjon av Windows som kompatibilitet og deretter starte Uplay. Du kan alltid tilbakestille endringene i fremtiden.
- Naviger til installasjonskatalogen til Uplay på datamaskinen.
- Finn høyreklikk på Uplay-applikasjonen og velg “Eiendommer”.
- Når du er i eiendommer, velger du Kompatibilitet Sjekk valget Kjør dette programmet i kompatibilitetsmodus for: og velg et annet operativsystem. Gå helst med Windows 8 eller 7.
- Trykk på Bruk for å lagre endringene og avslutte. Start datamaskinen på nytt helt og sjekk om problemet ble løst, og du kan starte Uplay uten problemer.
Løsning 5: Deaktivering av antivirus- / brannmurprogramvare
Antivirus- / brannmurprogramvare analyserer kontinuerlig internettrafikken din og applikasjonsstatusen i bakgrunnen når du gjør oppgavene dine. Etter å ha analysert all informasjon, la de enten applikasjonene kjøre eller blokkere dem i henhold til noen sett med regler.
Imidlertid er Uplay kjent for å bli blokkert av antivirusprogramvare som BitDefender etc. Dette er kjent som en falsk positiv.
Så i denne løsningen vil vi midlertidig deaktivere Antivirus-programvaren på datamaskinen din og deretter starte Uplay igjen.
Løsning 6: Starte datamaskinen i oppstartsstatus
Hvis ingen av metodene ovenfor fungerer, og du fremdeles ikke klarer å starte Uplay, kan det være sjanser for at den ikke kan starte på grunn av noen problematiske tjenester eller applikasjoner. Dette ble sett veldig ofte tidligere gjennom tilbakemeldinger fra forskjellige brukere. I denne løsningen vil vi deaktivere alle tjenester (unntatt systemtjenester) og deretter starte Uplay. Så kan vi prøve å aktivere tjenestene en etter en for å se hvilken som er problematisk.
- trykk Windows + R. for å starte Run-applikasjonen. Skriv inn “msconfig”I dialogboksen og trykk Enter.
- Naviger til kategorien Tjenester som er til stede øverst på skjermen. Sjekk linjen som sier “Skjul alle Microsoft-tjenester”. Når du klikker på dette, blir alle Microsoft-relaterte tjenester deaktivert og etterlater alle tredjepartstjenestene.
- Klikk nå på “Deaktivere alle”-Knappen nær nederst på venstre side av vinduet. Alle tredjepartstjenester blir nå deaktivert.
- Klikk Søke om for å lagre endringer og avslutte.
- Naviger nå til oppstartsfanen og klikk på alternativet for “Åpne Oppgavebehandling”. Du vil bli omdirigert til oppgavebehandling, der alle applikasjonene / tjenestene som kjører når datamaskinen starter, vil bli oppført.
- Velg hver tjeneste en etter en, og klikk “Deaktiver”Nederst til høyre i vinduet.
- Start datamaskinen på nytt og sjekk om datamaskinen går i hvilemodus. Hvis det gjør det, betyr det at det var et eksternt program som forårsaket problemet. Søk gjennom de installerte programmene dine og finn ut hvilket program som får Uplay til å ikke starte.
Løsning 7: Oppdatere grafikkdrivere
En av de mest åpenbare og vanlige årsakene til at Uplay ikke startes, er fordi grafikkdriverne på datamaskinen din ikke er installert i den nyeste versjonen, eller de er korrupte. Grafikkdrivere er de viktigste drivkomponentene til en spillmotor som Uplay, og hvis de ikke fungerer som de skal, vil Uplay enten ikke starte i det hele tatt eller starte med en veldig svak oppførsel.
I denne løsningen installerer vi DDU og fjerner nåværende drivere gjennom sikkermodus. Deretter installerer vi de nyeste tilgjengelige og ser om dette gjør susen for oss.
- Etter installasjon Display Driver Uninstaller (DDU), start datamaskinen din inn sikkerhetsmodus.
- Etter å ha startet DDU, velg det første alternativet “Rengjør og start på nytt”. Når du gjør dette, vil de nåværende driverne bli fjernet og datamaskinen din vil starte på nytt.
- Nå etter avinstallasjonen, starter du datamaskinen normalt uten sikker modus. Type devmgmt.msc etter å ha trykket på Windows + R for å starte enhetsbehandling. Høyreklikk nå på et ledig tomt rom og velg Skann etter maskinvareendringer. Standarddriverne blir nå installert.
- Vanligvis vil standarddriverne ikke gjøre så mye bra, så du kan enten installere driverne ved hjelp av Windows-oppdateringen, eller du kan installere dem manuelt ved å navigere til grafikkprodusentens nettsted.
Finn grafikkdriverne, høyreklikk på dem og klikk på Oppdater driver.
- Etter at du har installert driverne, start datamaskinen på nytt og sjekk om problemet er løst.
Løsning 8: Installer Uplay på nytt
Hvis ingen av metodene ovenfor fungerer, og du fremdeles ikke klarer å starte Uplay, vil vi prøve å installere hele spillmotoren på nytt fra bunnen av. Hvis det var korrupte eller manglende installasjonsfiler, blir de løst. Vær oppmerksom på at gjennom denne metoden vil også alle installasjonsfilene til spillene dine bli fjernet. Du kan alltid sikkerhetskopiere dem på forhånd.
- Trykk på Windows + R, skriv “appwiz.cpl” i dialogboksen og trykk Enter.
- Når du er i applikasjonsbehandling, søk etter Uplay, høyreklikk på den og velg Avinstaller.
Merk: Du kan også avinstallere spillet ved hjelp av Blizzards applikasjon.
- Start datamaskinen på nytt. Gå nå til Uplays offisielle nettside og last ned spillet derfra.