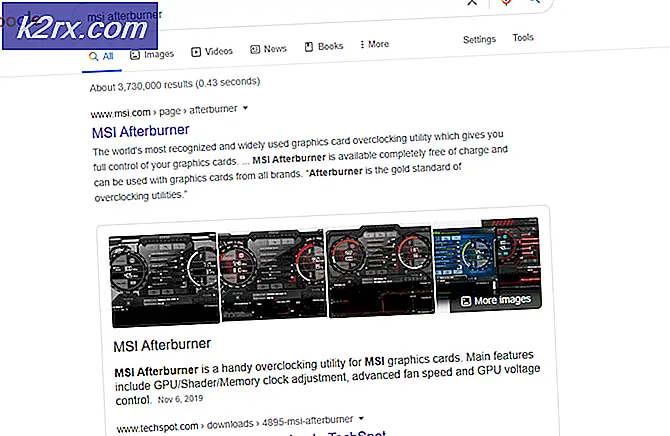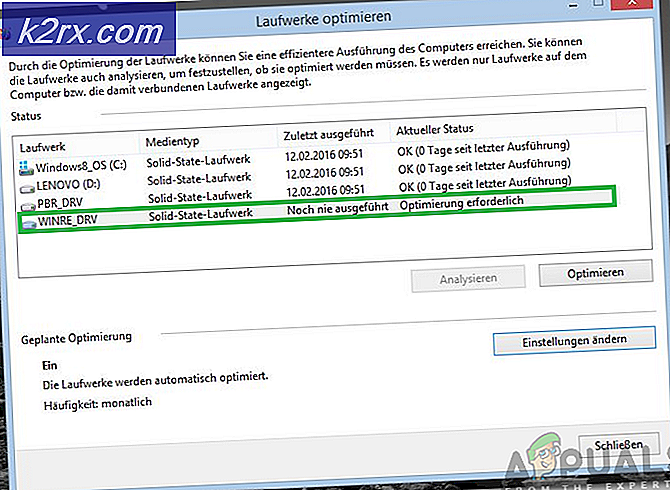Slik aktiverer du Windows 10 etter endring av maskinvare
Brukere av legitime kopier av Windows 7 og 8.1 ble gitt en ganske fantastisk mulighet fra Microsoft da teknologigiganten lanserte Windows 10, den nyeste og beste i Windows Operating Systems - de kunne oppgradere til den nye versjonen av Windows gratis! Men når en Windows 7 / 8.1-bruker benytter seg av dette tilbudet og oppgraderer til Windows 10 gratis, får de ikke en standard Windows 10-lisens av Windows, noe som betyr at de ikke får en Windows 10-produktnøkkel. I stedet blir den gratis versjonen av Windows 10 som de oppgraderer til, knyttet til datamaskinens maskinvare.
Når en Windows 7 / 8.1-bruker oppgraderer til Windows 10 gratis, blir datamaskinens maskinvarekonfigurasjon registrert på Microsofts Windows-aktiveringsservere i form av en unik ID. Den gratis Windows 10-lisensen som folk som oppgraderer får, er ikke knyttet til en produktnøkkel eller til og med deres Microsoft-kontoer - den er knyttet til datamaskinens maskinvare.
Når det er tilfelle at noen som har oppgradert til Windows 10 gratis endrer enten datamaskinens hovedkort eller prosessor, ser Microsofts aktiveringsservere sin datamaskin som en helt annen, en som ikke har en fri Windows 10-lisens knyttet til den, så når de starter opp datamaskinen, vises deres kopi av Windows som en uaktivert kopi av operativsystemet. Du ser, Microsoft tenker på datamaskinens hovedkort som sitt hjerte og prosessor som hjerne, og når noen som har oppgradert til Windows 10 gratis, erstatter datamaskinens hjerte eller hjerne, ser Microsoft det som en helt annen datamaskin. Heldigvis er det trygt for folk som oppgraderer til Windows 10, gratis å endre andre maskinvarekomponenter på datamaskinen, for eksempel RAM, GPU, HDD eller til og med CD / DVD-stasjon uten å starte opp til en uaktivert kopi av Windows 10.
Det er umulig for folk som oppgraderer til Windows 10 gratis, og deretter endrer datamaskinens hovedkort eller prosessor for å aktivere kopien av Windows 10 eller aktivere en nyinstallert kopi av Windows 10 med en produktnøkkel siden de ikke fikk en når de oppgraderte. Microsoft har ikke virkelig forklart for publikum hvordan gratis Windows 10-lisenser virkelig virker for å holde så mye kritisk informasjon fra pirater som de muligens, men det har gjort det vanskelig for legitime brukere av gratis Windows 10-lisenser å komme seg rundt dette problemet.
Ifølge Gabriel Aul, teknisk direktør for Windows & Devices-gruppen på Microsoft, når noen som bruker en gratis Windows 10-lisens støtter opp datamaskinen sin etter at de har bytt hovedkort eller prosessor, kan de få Windows på nytt aktivert for dem ved å kontakte Microsoft-støtte . Dette fungerer også for folk som rengjør Windows 10 på en datamaskin som de oppgraderer til Windows 10 fra Windows 7 / 8.1 gratis - de bør bare hoppe over begge produktnøkkelmeldingene under installering av Windows 10 og vente til de kommer inn i selve operativsystemet .
Når en bruker er inne i sin nå uaktiverte kopi av Windows 10, bør de åpne Start-menyen, klikke på Alle apper, klikke på Kontaktstøtte for å starte appen, navigere til Tjenester og apper > Windows > Konfigurere, hvor de kan tekst-chat med en Microsoft-representant eller ringe dem på telefonen. Microsoft-representanten vil da aktivere brukerens gratis kopi av Windows 10.
Hvis Microsoft-representanten ikke aktiverer en brukers gratiskopi av Windows 10, anbefaler de brukeren å prøve den eneste løsningen for dette problemet som eksisterer - nedgradering til Windows 7 (Service Pack 1 eller høyere), fra begynnelsen, og deretter oppgradere alle helt opp til Windows 10 igjen. Dette er den eneste løsningen på dette problemet, fordi når du nedgraderer til Windows 7 og deretter oppgraderes til Windows 10, er datamaskinens nye maskinvarekonfigurasjon registrert på Microsofts Windows-aktiveringsservere, og du er velkommen til en fullt aktivert gratis kopi av Windows 10.
Mens nedgradering til Windows 7 og deretter oppgradering til Windows 10 gratis definitivt ikke er den ideelle løsningen på dette problemet, og det kommer sikkert til å være en smerte for brukeren, er det det beste og eneste skutt de har. Hvis du ikke vet hvordan du nedgraderer til Windows 7 fra din gratiskopi av Windows 10, og deretter oppgraderer til Windows 10, så er det slik:
Fase 1: Opprett et startbar Windows 7 installasjonsmedium
Først og fremst, for å nedgradere fra din gratis kopi av Windows 10 til en legitim kopi av Windows 7 som du enten kjøpte eller kom med datamaskinen din, må du rengjøre installere Windows 7, og du trenger en oppstartbar Windows 7 installasjonsmedier for å gjøre det. Opprette et startbar Windows 7 installasjonsmedium er en ganske enkel prosess, og hvis du ikke er kjent med det, bør du se denne artikkelen som er en trinnvis veiledning for å lage en oppstartbar Windows 7-installasjon USB eller DVD.
Pro Tips: Før du går videre til den faktiske installasjonen av Windows 7, vil du definitivt sikkerhetskopiere alle viktige data som er lagret på samme partisjon på harddisken din, som inneholder din gratis kopi av Windows 10 som den partisjonen skal bli nuked under installasjonen.
Fase 2: Endre datamaskinens oppstartsrekkefølge og oppstart fra installasjonsmediet
Som standard er alle datamaskiner konfigurert til å analysere harddiskstasjonene for oppstartinformasjon, og hvis de ikke finner noe, flyttes de til andre stasjoner, for eksempel CD / DVD-stasjonen eller USB-porter. For å starte opp fra installasjonsmediet Windows 7 som du har opprettet, må du imidlertid endre denne oppstartsrekkefølgen slik at datamaskinen forsøker å starte opp fra sin CD / DVD-stasjon (hvis du har opprettet en Windows 7-installasjon CD / DVD) eller USB-porter (hvis du har opprettet en Windows 7-installasjon USB) før HDD. For å gjøre det må du:
Start datamaskinen på nytt.
På den første skjermen som vises når datamaskinen prøver å starte opp, finner du instruksjoner for å trykke på en bestemt nøkkel - som i de fleste tilfeller er Slett, F1 eller F2 - for å gå inn i datamaskinens BIOS / oppsett. Trykk på nøkkelen som er angitt, og du vil bli tatt til datamaskinens BIOS.
I BIOS finner du datamaskinens oppstartsrekkefølge / konfigurasjon i de ulike fanene. I de fleste tilfeller ligger oppstartsrekkefølgen under BIOS Boot
Endre oppstartsrekkefølgen slik at datamaskinen støtter fra sin CD / DVD-stasjon eller USB-porter før harddisken.
Sett inn startbar Windows 7 installasjonsmedia i datamaskinen.
Avslutt datamaskinens BIOS, men husk å lagre endringene du har gjort på det.
Avslutte datamaskinens BIOS vil resultere i det omstart. Når det forsøker å starte opp, hvis du har konfigurert oppstartsrekkefølgen på riktig måte, vil den oppdage installasjonsmediet og be deg om å trykke på hvilken som helst tast for å starte fra installasjons-CDen / DVD / USB.
PRO TIPS: Hvis problemet er med datamaskinen eller en bærbar PC / notatbok, bør du prøve å bruke Reimage Plus-programvaren som kan skanne arkiver og erstatte skadede og manglende filer. Dette fungerer i de fleste tilfeller der problemet er oppstått på grunn av systemkorrupsjon. Du kan laste ned Reimage Plus ved å klikke herTrykk på en hvilken som helst tast for å starte fra Windows 7 installasjonsmedia.
Fase 3: Installer Windows 7
Når du tvinge datamaskinen til å starte opp fra Windows 7 installasjonsmedia, begynner den å laste inn alle filene som kreves for en ren installasjon av Windows 7 fra installasjonsmediet. Windows 7-installasjonen starter etter at disse filene er lastet inn. Etter at filene har blitt lastet, vil du se Windows 7-skjermbildet, hvoretter installeringsvinduet vises. På dette tidspunktet må du:
Velg ditt foretrukne språk for å installere, Tids- og valutaformat, og Tastatur- eller Inndatametode, og klikk deretter på Neste .
Klikk på Installer nå- knappen på neste skjermbilde.
Windows 7 installasjonsprosessen vil begynne, så bare la den gjøre tingene sine en stund.
Du vil bli møtt med Windows 7-programvarelisensen på neste skjermbilde. Les avtalen grundig, sjekk at jeg godtar lisensvilkårene, og klikk på Neste .
På neste skjerm klikker du på Tilpasset (avansert) .
På Hvor vil du installere Windows? skjermbildet, velg partisjonen på HDD-en din som befinner deg i din gratiskopi av Windows 10, ved å klikke på den, klikk på Kjøralternativer (avansert), klikk på Slett og bekreft handlingen. Dette vil slå slett hele partisjonen, og derfor vises det som ufordelt plass i vinduet.
Klikk på ufordelt plass som du nettopp har opprettet for å velge det som mål for din ferske installasjon av Windows 7 og klikk på Neste . Det er ikke nødvendig for deg å slå denne ufordelte plassen til en skikkelig harddiskpartisjon - oppsettet vil gjøre det selv.
På neste skjermbilde - vinduet Installere Windows - trenger du ikke gjøre noe, men vent på installasjonen for å installere Windows 7 på datamaskinen. Hele denne prosessen kan ta alt mellom 5 og 30 minutter, avhengig av hvor god datamaskinens maskinvare er.
Datamaskinen vil starte på nytt og utføre noen ekstra, men automatiserte installasjonstrinn, deretter starte på nytt og klargjøre datamaskinen din for første gangs bruk, så bare lene deg tilbake og slapp av til den er ferdig.
Når oppsettet er fullført og Windows 7 har blitt riktig installert på datamaskinen, vil du se Set up Windows På denne skjermen skriver du inn et brukernavn for deg selv og et navn på datamaskinen din i de respektive feltene og klikker deretter på Next .
På den neste skjermen, sett inn et passord for brukerkontoen din på denne friske nye installasjonen av Windows 7, og klikk deretter på Neste .
På neste skjerm vil oppsettet be deg om å skrive inn Windows 7-produktnøkkelen. Ja, det stemmer - du trenger Windows 7-produktnøkkelen for å fullføre denne fasen av prosessen, så vær sikker på å grave den opp fra hvor som helst før du selv begynner å installere Windows 7. En Windows 7-produktnøkkel er en alfanumerisk streng på 25 tegn som bare er knyttet til din kopi av Windows 7. Når du har tastet inn Windows 7-produktnøkkelen og aktivert automatisk aktivere Windows når jeg er online, klikker du på Neste for å fortsette.
På den neste skjermen, velg bare din foretrukne innstilling for installasjonen av Windows 7-oppdateringer.
På neste skjermbilde, konfigurer og gjennomgå tidssonen, dato og klokkeslett for installasjonen av Windows 7, og klikk deretter på Neste .
Det er det!
Fase 4: Installer alle tilgjengelige oppdateringer for datamaskinen
Når du har startet opp på den nye installasjonen av Windows 7, må du installere alle tilgjengelige oppdateringer for datamaskinen din - og du bør være klar for en BOATLOAD av dem - før du oppgraderer til Windows 10. I For å gjøre det, må du:
Åpne Start-menyen .
Søk etter Windows-oppdatering .
Klikk på søkeresultatet tittelen Windows Update under Programmer .
Klikk på Sjekk etter oppdateringer .
Vær tålmodig mens datamaskinen din søker på Internett for alle tilgjengelige oppdateringer for datamaskinen.
Når datamaskinen din er ferdig med å søke og har generert en liste over alle tilgjengelige oppdateringer, installerer du hver enkelt oppdatering som er oppført, slik at du kan flytte på faktisk oppgradering til din gratiskopi av Windows 10.
Fase 5: Oppgrader til Windows 10
Du vil være klar til å oppgradere til Windows 10 så snart du installerer alle tilgjengelige Windows 7-oppdateringer for datamaskinen. For å oppgradere til en gratis kopi av Windows 10 fra din legitime kopi av Windows 7, må du:
Klikk her for å laste ned Windows 10-oppgraderingsverktøyet, kalt Media Creation Tool av Microsoft.
Når Media Creation Tool er lastet ned, navigerer du til målmappen og dobbeltklikker på EXE for å starte programmet.
Når du har startet oppgraderingsverktøyet Windows 10, vil du bli møtt med installasjonen Windows 10 På den første skjermen, velg Oppgrader denne PCen nå, og klikk på Neste .
Oppsettet vil nå begynne å laste ned alle filene som kreves for å oppgradere fra Windows 7 til Windows 10, så bare lene deg tilbake og la den gå. Hvor lang tid det tar oppsettet å laste ned filene, avhenger helt av hvor raskt Internett-tilkoblingen din er.
På neste skjerm leser du Lisensbetingelsene og klikker på Godta for å fortsette.
Du vil bli tatt til Klar til installasjon- skjermen med et sammendrag av hva som skal skje med oppgraderingen (utgaven av Windows 10 som datamaskinen din skal oppgraderes til og hva som vil skje med dine personlige filer og programmer). Du kan redigere det du vil beholde gjennom oppgraderingen, ved å klikke på Endre hva du skal beholde, velge ønsket alternativ og klikk på Neste . Når du er fornøyd med hva som skal skje med oppgraderingen, klikker du på Installer for å starte Windows 10-oppgraderingen. Under installasjonen av Windows 10 vil datamaskinen starte opp et par ganger, og oppgraderingen er fullstendig automatisert, slik at det ikke kreves ytterligere brukerintervensjon. Når oppgraderingen er fullført, starter datamaskinen din inn på Windows 10s loggingsskjerm, og herfra kan du logge inn i din nåaktiverte gratiskopi av Windows 10 og begynne å sette opp den.
PRO TIPS: Hvis problemet er med datamaskinen eller en bærbar PC / notatbok, bør du prøve å bruke Reimage Plus-programvaren som kan skanne arkiver og erstatte skadede og manglende filer. Dette fungerer i de fleste tilfeller der problemet er oppstått på grunn av systemkorrupsjon. Du kan laste ned Reimage Plus ved å klikke her