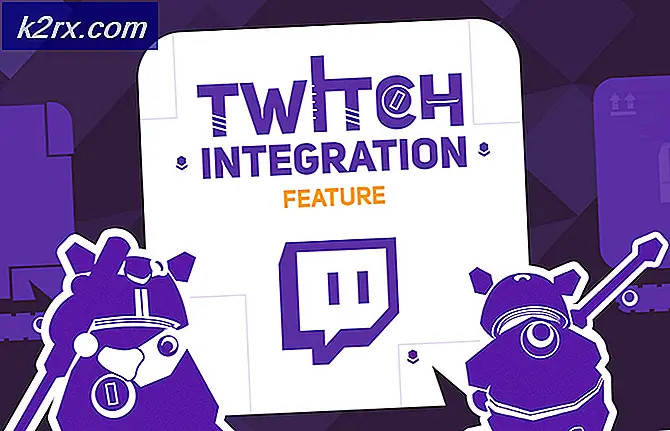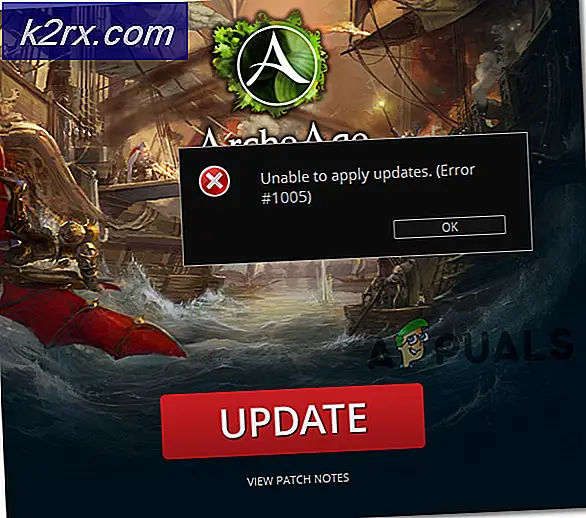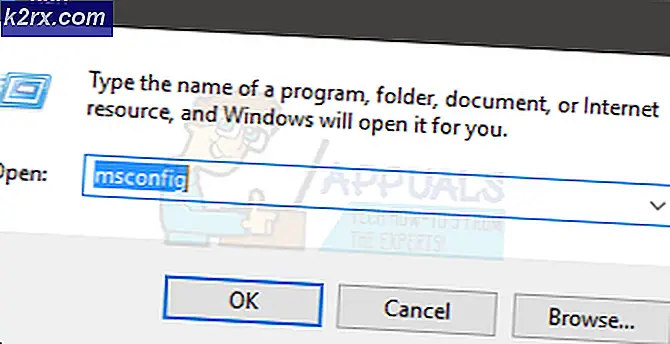Løsning: Det oppstod en feil i kommunikasjon med dampservere
Steam er en gigantisk når det gjelder kunder som distribuerer spill og vedlikeholder serverne. Den har en enorm samling på omtrent tusenvis av spill som spillerne kan kjøpe gjennom dampbutikken og spille online ved hjelp av Steam-klienten.
Som all annen programvare støter Steam også på nettverksfeil. I dag skal vi snakke om feilen når Steam nekter å lansere på riktig måte, og det oppstår en feil som sier at feilen kommuniserer med Steam Servers. Denne feilen kan spores tilbake til en rekke problemer. Først og fremst kan det være at Steam-serverne er nede og ikke tilgjengelige. Dette skjer sjelden, men det er mulig. Annet enn det, kan det være noe feil konfigurert på PCen eller noe tredjepartsprogram som forstyrrer tilkoblingen. Se gjennom veiledningen nedenfor for å feilsøke og løse problemet.
Løsning 1: Kontrollerer Steam Server Status
Som gamer, vet du allerede dette spørsmålet, er damp ned? Dette spørsmålet dukker opp i øyeblikket du ikke kan koble til Steam-klienten, butikken eller fellesskapet på riktig måte.
Det er mange måter du kontrollerer Steams serverstatus på. Et dampsted er rent dedikert til å gi denne informasjonen. Du kan sjekke statusen til alle de forskjellige serverne, dvs. USA, Europa, Nederland, Kina etc. Hvis serverne er sunne og oppe, vil teksten vises som grønn. Hvis de er offline eller gjennomgår overbelastning, kan de virke som røde. Noen servere kan også vises oransje for å indikere at belastningen er moderat; noe mer belastning vil overbelaste serveren til sin maksimale kapasitet.
Ikke bare dette, du kan også sjekke om dampbutikken fungerer som den skal, samt dampsamfunnet. Hvis du opplever feilen der Steam ber om feilmeldingen Feilkommunikasjon med Steam-servere, bør du først sjekke om Steam-serverne er nede. Hvis de er opp, betyr det at det er et problem på slutten, og du kan begynne å følge løsningene nedenfor.
Kontroller Steams serverstatus herfra.
Løsning 2: Endre nedlastingsregionen
Steam har delt sine tjenester i forskjellige geografiske områder. Det er forskjellige servere implementert på disse stedene, og som standard er serveren nærmest deg satt som nedlastingsserver.
Det er millioner av spillere online i Steam hver dag, og det er ikke nytt at serverne noen ganger kan avvise en klient eller to for å betjene de som allerede er i køen. Eller det kan være tilfelle at serveren din er overbelastet / nede for vedlikehold. Vi kan prøve å endre nedlastingsområdet og se om dette løser problemet ved hånden. Damp kan be deg om å starte klienten på nytt for at endringene skal skje. Hvis du blir spurt, trykker du på OK, og etter at du har startet Steam-klienten, må du sjekke om problemet har blitt løst.
Du kan se vår detaljerte veiledning om hvordan du endrer nedlastingsområdet herfra.
Løsning 3: Deaktivering av brannmur og tilføyelse av antivirus
Det er et kjent faktum at Steam er i konflikt med Windows-brannmuren. Som vi alle vet, har Steam en tendens til å laste ned oppdateringer og spill over bakgrunnen mens du bruker Windows til noe annet. Det gjør dette slik at du ikke må vente på at nedlastingen skal fullføres når du vil spille spillet eller bruke Steam-klienten. Steam har også tilgang til en rekke systemkonfigurasjoner, og den endrer den slik at du får den beste opplevelsen tilgjengelig for spillingen din. Windows-brannmur markerer noen ganger noen av disse prosessene som skadelige og har en tendens til å blokkere damp. Det kan til og med være konflikt der brannmuren blokkerer Steams handlinger i bakgrunnen. På denne måten vet du ikke engang det skjer, så det vil være vanskelig å finne ut det. Vi kan prøve å deaktivere brannmuren midlertidig og sjekke om feildialogen går bort eller ikke.
Du kan sjekke vår veiledning om hvordan du deaktiverer brannmuren herfra.
Som i tilfelle av brannmur, kan antivirusprogrammet ditt også i karantene sette noen av Steams handlinger som potensielle trusler. Den åpenbare løsningen ville være å avinstallere antivirusprogrammet ditt, men det er ikke lurt å gjøre det. Hvis du avinstallerer antivirusprogrammet ditt, vil du utsette datamaskinen for en rekke forskjellige trusler. Den beste måten er å legge til damp i listen over applikasjoner som er unntatt fra skanning. Antivirus vil behandle damp som om det ikke var engang der.
Du kan lese vår veiledning om hvordan du legger til Steam som et unntak fra antivirusprogrammet herfra.
Løsning 4: Legge til parameteren for -tcp
Steam bruker opprinnelig UDP (User Datagram Protocol) for overføring av data. Vi kan prøve å endre det til TCP (Transmission Control Protocol). Som vi alle vet, er TCP mer pålitelig, mens UDP er for det meste raskere. Hvis vi støter på en feil, kan vi prøve å endre protokoller for å se om problemet ved hånden blir løst.
Du har alltid muligheten til å ta tilbake til standardinnstillingen ved å fjerne lanseringsalternativet / kommandolinjen.
- Naviger til din dampkatalog. Standard Steam-katalogen er C: \ Program Files (x86) \ Steam . Hvis du installerte Steam til en annen, kan du bla der.
- En gang i hoveddampmappen, finn filen Steam. exe . Høyreklikk på den og velg Opprett snarvei .
- Høyreklikk på snarveien og velg Egenskaper fra rullegardinmenyen.
- I måldialogboksen skriver du -tcp til slutt. Så hele linjen ser ut som:
C: \ Programfiler (x86) \ Steam \ Steam.exe -tcp
Husk å gi et mellomrom etter standardlinjen i måldialogboksen.
- Bruk endringene og lukk vinduet. Start Steam ved hjelp av snarveien, og forhåpentligvis vil den løpe som forventet.
Løsning 5: Deaktiverer strømstyring av Ethernet
Hvis du bruker internett via Ethernet, kan vi deaktivere flytkontrollen din for å se om den hjelper problemet. Ethernet flow kontroll er en mekanisme utviklet for å stoppe datastrømmen. Det er mange mekanismer involvert som den første strømningsmekanismen og pauserammen etc. Målet med denne mekanismen er å sikre at det er totalt null tap under trengsel, og det tillater også prioritering av Voice Over IP (VoIP). Dette betyr at hvis noen i nettverket ditt bruker Internett for å ringe / videosamtale, vil de få prioritet over nettverket, og du får lav båndbredde.
PRO TIPS: Hvis problemet er med datamaskinen eller en bærbar PC / notatbok, bør du prøve å bruke Reimage Plus-programvaren som kan skanne arkiver og erstatte skadede og manglende filer. Dette fungerer i de fleste tilfeller der problemet er oppstått på grunn av systemkorrupsjon. Du kan laste ned Reimage Plus ved å klikke herDet er også en pauseramme tilstede som kan sende datamaskinen en pauseramme. Dette stopper overføringen av data til brukeren i en begrenset periode. Hvis nettverket er overveldet, vil pauserammer fortsette å komme, og datatransmisjonen stoppes på ubestemt tid.
Vi kan prøve å deaktivere strømkontrollen til Ethernet for å se om det er noen resultater. Senere, hvis du vil tilbakestille innstillingene tilbake, kan du med letthet.
- Trykk på Windows + R for å få opp Run-programmet. I dialogboksen skriv inn devmgmt. msc . Dette vil starte datamaskinens enhetsbehandling.
- Når du er i enhetsbehandling, søk etter Ethernet-nettverkskortet ditt (det kommer under nedlasting av nettverkskort). Når du har funnet den, høyreklikker du på den og velger Egenskaper .
- Når egenskapene er åpnet, naviger til Avansert søk for Flow Control fra listen over alternativer, og klikk på Deaktivert fra rullegardinmenyen for Verdi.
- Lagre endringer og gå ut av enhetsbehandling. En omstart anbefales og lanserer også damp ved hjelp av Kjør som administrator .
Løsning 6: Starte ruteren manuelt
Det kan være mulig at din internettruter kan lagres i feil konfigurasjon. Eller eventuelle nyere innstillinger kan ha forårsaket at det ikke fungerer riktig. Selvfølgelig bør du prøve å starte ruteren først og sjekke, men hvis det ikke virker, kan vi prøve å tilbakestille ruteren (hard reset) manuelt og se om det forbedrer situasjonen.
- Plukk opp ruteren og skru den tilbake slik at alle porter er foran deg.
- Se etter hvilken som helst knapp som heter reset på ryggen. De fleste rutere har ikke disse knappene, slik at du ikke tilfeldigvis tilbakestiller den til fabrikkinnstillinger, men i stedet må du bruke noe tynt som en pinne for å trykke innover mot hullet som sier nullstill .
- Tilbakestill ruteren og koble datamaskinen til Wi-Fi-nettverket igjen. Start Steam igjen og kontroller om problemet blir løst.
Merk: Det er verdt å merke seg at når du manuelt tilbakestiller ruteren din, vil ruteren ikke ha noen SSID (passord), og navnet på WiFi-en din vil bli satt til standard (noe som TPlink121). Videre vil eventuelle Internett-innstillinger som Internett-leverandøren har satt på den bli fjernet. Ikke utfør denne metoden med mindre du vet disse innstillingene, eller ruteren din fungerer som en plugg og spill. Det kan være en reell smerte å ringe opp leverandøren og be dem om å veilede hvordan du får internett til å fungere igjen så hold alltid denne faktoren i tankene. Alle tilkoblede enheter slettes, og du må koble alle enhetene en til en på nytt igjen.
Løsning 7: Tilbakestille innstillingene til ruteren din via nettsiden
Det er også et alternativ for å tilbakestille ruteren innstillinger via nettsiden ved hjelp av standard gateway-IP-adressen. Du kan bruke denne metoden hvis løsning 6 viser seg å være plagsom for deg på grunn av noen grunn. Nok en gang gjelder også notatet som er skrevet over denne løsningen, så det er best å holde alle disse tingene i bakhodet.
- Åpne nettleseren din og skriv inn ruterenes IP-adresse (hvis du ikke vet dette, vil det trolig bli skrevet på baksiden av ruteren eller i boksen / håndboken). Det vil se ut som 192. 168.1.1
- Trykk enter. Nå vil ruteren spørre deg om brukernavnet og passordet før det gir deg tilgang. Standardene er admin / admin. Hvis dette ikke virker, og du ikke husker legitimasjonene, kan du alltid kontakte Internett-leverandøren din og spørre dem.
- Klikk på Verktøy- fanen øverst og Systemkommandoene til venstre.
- Her ser du en knapp med navnet Restore. Trykk på det. Du vil bli frakoblet ruteren din, og den vil gå tilbake til fabrikkinnstillingene.
Merk: Vær oppmerksom på at menykonfigurasjonen kan være forskjellig for hver ruter. Du kan enkelt skrive inn modellnummeret ditt i Google og se hvordan du kan tilbakestille ruteren (hvis du ikke klarer å nå fabrikkinnstillingsknappen selv).
- Etter å ha koblet til Internett, start Steam igjen og sjekk om den registrerer Internett-tilkoblingen eller ikke.
Løsning 6: Deaktivere P2P-programmer
P2P-programmer danner en direkte kanal til datamaskinen din. Også deres sikkerhetstiltak er lett å unngå. Malware skribenter utnytter disse programmene aktivt og sprer virus og skadelig programvare på PCen. Hvis du ikke har konfigurert P2P-programmene dine riktig, kan du dele mer enn du skjønner eller vet. Det har vært mange tilfeller der en persons informasjon ble delt gjennom P2P-programmer som datamaskinens fysiske adresse, passord, brukernavn, e-postadresser etc.
Med disse legitimasjonene, er det veldig enkelt for operatører å få tilgang til datamaskinen din og slette viktige systemfiler som kan føre til at du har denne feilen.
Eksempler på P2P-programmer inkluderer BitTorrent, Utorrent etc. Avinstaller dem, kjør en malware-sjekk og reparer registerfilene dine hvis du må. Deretter starter Steam igjen med administrative privilegier og kontroller om spillet ditt fortsatt krasjer.
Merk: Hvis datamaskinen virker rar, og det er forskjellige annonser som dukker opp igjen og igjen på startskjermen, betyr det at PCen din er infisert. Prøv å installere et pålitelig antivirusprogram og kjøre en grundig sjekk.
Endelig løsning: Forfriskende dampfiler
Nå er det ingenting igjen, unntatt å installere Steam igjen og se om det gjør kunsten. Når vi oppdaterer Steam-filene dine, vil vi bevare de nedlastede spillene, slik at du ikke trenger å laste dem ned igjen. Videre vil også dine brukerdata bli bevart. Hvilke forfriskende Steam-filer faktisk gjør, er å slette alle konfigurasjonsfilene til Steam-klienten, og tvinger den til å installere dem igjen. Så hvis det var noen dårlige filer / ødelagte filer, vil de bli erstattet tilsvarende. Vær oppmerksom på at etter denne metoden, må du logge på igjen ved hjelp av legitimasjonene dine. Ikke følg denne løsningen hvis du ikke har den informasjonen tilgjengelig. Prosessen kan ta litt tid, så unngå å kansellere når du starter installeringsprosessen.
Du kan følge hvordan du oppdaterer / installerer om Steam-filene dine gjennom denne guiden.
Merk: Hvis du har en tilkoblingsfeil der hele Steam-klienten nekter å koble til Internett, kan du se denne veiledningen.
PRO TIPS: Hvis problemet er med datamaskinen eller en bærbar PC / notatbok, bør du prøve å bruke Reimage Plus-programvaren som kan skanne arkiver og erstatte skadede og manglende filer. Dette fungerer i de fleste tilfeller der problemet er oppstått på grunn av systemkorrupsjon. Du kan laste ned Reimage Plus ved å klikke her