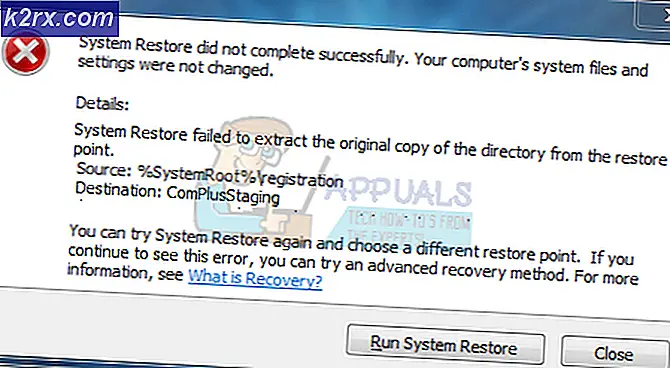Enhetstilkobling av lyd spiller gjentatte ganger når skjermen slås på
Koble til / fra lyden (vanligvis Windows Hardware Insert.wav-lyden) når skjermen slås på, kan være et resultat av feil konfigurasjon av skjermen eller avspillingsenhetene. Videre kan den korrupte eller utdaterte grafikkdriveren til systemet også forårsake feilen som diskuteres.
Problemet oppstår når brukerens system gjentatte ganger spiller lyden for tilkobling / frakobling av enheten når skjermen på systemet hans slås på / av.
Før du fortsetter, må du sørge for det ingen enhet (som en USB-hub eller høyttaler) er vedlagte til din Observere (ettersom PC-en kan prøve å koble til den enheten og dermed problemet). Sjekk også om du endrer kabel (koble til PC og skjerm) og dens type (for eksempel hvis du bruker HDMI, så prøv DVI) sorterer ut lydproblemet. Videre vil det være en god ide å sørge for at alle tilkoblede enheter til systemet er riktig satt inn og sittende. Sist men ikke minst, sjekk om du utfører en kald start av systemet ditt løser lydproblemet.
Løsning 1: Endre skjerminnstillingene
Koble / koble fra lyden kan være et resultat av feil konfigurasjon av skjermen. I denne sammenheng kan redigering av relevante skjerminnstillinger løse problemet. Instruksjonen er kanskje ikke den samme for alle brukere.
- Start OSD menyen på skjermen og styr til Inndatakilde fanen.
- Nå, endre det fra Auto til Håndbok > (Kabelforbindelse f.eks. HDMI) og sjekk om lydproblemet er løst.
- Hvis ikke, så sjekk om deaktivering de strømsparer modus på skjermen ordner opp problemet.
Løsning 2: Oppdater Windows og driverne til systemet ditt
Det gjentatte lydproblemet kan oppstå hvis Windows og driverne til systemet ditt er utdaterte, da det kan skape inkompatibilitet mellom de viktigste OS-enhetene. I denne sammenhengen kan det løse problemet å oppdatere Windows og driverne til systemet ditt til de nyeste versjonene.
- Manuelt Oppdater Windows-, BIOS- og enhetsdriverne (sørg for å oppdatere gjennom Enhetsbehandling) til de nyeste utgivelsene. Hvis valgfrie oppdateringer ventende, sørg for å installere dem også. Hvis OEM-en din tilbyr et oppdateringsverktøy (som Dell Support Assistant), kan du også bruke det programmet til å oppdatere enhetsdriverne.
- Etter oppdatering, sjekk om lydproblemet med tilkobling / kobling er løst.
Løsning 3: Rediger avspillingsinnstillingene
Tilkoblings- / frakoblingslyden kan dukke opp hvis PC-en din kontinuerlig prøver å lede lyden til systemet til sovemonitoren (som er angitt som standard avspillingsenhet). I dette scenariet kan deaktivering av skjermen i avspillingsinnstillingene på PCen løse problemet.
- Høyreklikk på høyttaler ikonet (i systemfeltet) og i hurtigmenyen velger du Høres ut.
- Nå, styr til Avspilling kategorien og sørg for å deaktivere de lydenheter (høyreklikk på enheten og velg Deaktiver) relatert til sovemonitor.
- Sjekk deretter om lydproblemet er løst.
Hvis det ikke gjorde susen, da aktivere alle enhetene i avspilling-fanen i Sound Control Panel og still inn Observere som Standard enhet. Sett nå høyttalere / hodetelefoner som misligholde enheten (etter eget ønske) og deaktiver alle enhetene som ikke er viktige. Deretter start på nytt PCen din og sjekk om skjermen fungerer bra.
Løsning 4: Avinstaller problematiske applikasjoner
Det aktuelle problemet kan oppstå hvis et program på systemet kontinuerlig sender forespørsler til den sovende skjermen (eller spiller av Windows Hardware Insert.wav-filen for å varsle om varslene). I denne sammenheng kan avinstallering av problematiske applikasjoner løse problemet.
- For å finne ut det problematiske programmet, må du starte opp PC-en og sjekke om problemet er løst.
- I så fall, da muliggjøre de prosesser / applikasjoner (som ble deaktivert under ren oppstartsprosess) en etter en til du finner den som skaper problemet.
- En gang funnet, deaktiver applikasjonen på oppstart av systemet (i oppstartsfanen i Oppgavebehandling) eller avinstallere det (hvis søknaden ikke er viktig).
De Daemon Tools, Uenighet, og Pidgin (en chatklient) applikasjoner er kjent for å skape problemet. For illustrasjon vil vi diskutere prosessen for Daemon Tools.
- Høyreklikk på Start (dvs. Windows-knappen), og velg i Power User-menyen Apper og funksjoner.
- Nå utvide Daemon Tools og klikk på Avinstaller knapp.
- Klikk deretter på Avinstaller for å bekrefte avinstallasjonen av Daemon Tools og la den fullføre.
- Etter avinstallasjonen, start på nytt PCen din og sjekk om systemet er klart for tilkoblings- / frakoblingslyden.
Løsning 5: Installer skjermdriveren på nytt
Gjentatt avspilling av lyden kan være et resultat av den korrupte (eller inkompatible) skjermdriveren til systemet ditt. I dette tilfellet kan installering av skjermdriveren løse problemet på nytt.
- Først, start en nettleser og naviger til OEM nettsted (som Intel-nettstedet).
- Nå, nedlasting de siste sjåfør for systemet ditt og deretter installere sjåføren med administratorrettigheter for å sjekke om det løser lydproblemet.
- Hvis ikke, start Rask tilgang menyen (ved å høyreklikke på Start-menyknappen) og velge Enhetsbehandling.
- Nå utvide Skjermkort og under den, Høyreklikk på skjermadapter.
- Velg deretter Avinstaller enheten og i neste vindu, kryss av Slett driverprogramvaren til denne enheten.
- Klikk nå på Avinstaller og la avinstallasjonen av skjermdriveren fullføres.
- Deretter start på nytt PCen din og la Windows installere standarddriveren hvis du blir bedt om det.
- Sjekk nå om systemet ikke er tilkoblet / frakoblet lyden.
- Hvis ikke, installer driveren (lastet ned i trinn 1) som administrator og sjekk om skjermen fungerer bra.
Hvis problemet vedvarer, sjekk om du bruker et eldre skjermdriver løser problemet.
Løsning 6: Rediger strømalternativene til systemet ditt
Lydproblemet kan oppstå hvis strømalternativene til systemet ditt ikke er riktig konfigurert. I dette tilfellet kan redigering av relaterte strømalternativer (for eksempel deaktivere USB Selective Suspend) løse problemet.
Deaktiver USB Selective Suspend
- I systemets skuff, Høyreklikk på Batteri ikonet, og velg i minimenyen Strømalternativer.
- Nå, i høyre rute, klikker du på Endre planinnstillinger, og i neste vindu, åpne Endre avanserte strøminnstillinger.
- Utvid deretter muligheten for USB-innstillinger og under det, utvide USB Selective Suspend Settings.
- Velg nå Funksjonshemmet for begge alternativene (dvs. På batteri og Plugget inn) og bruk endringene dine.
- Sjekk deretter om systemet ikke har lydproblemet.
Deaktiver PCI Express Power Management
- Hvis problemet vedvarer, utvider du det i vinduet Strømalternativer PCI Express og under det, utvide Link State Power Management.
- Sett nå begge alternativene (dvs. På batteri og Plugget inn) til av og bruk endringene for å sjekke om lydproblemet er løst.
- Hvis ikke, sjekk om innstillingene er Intel Graphics Power Plan (under Intel Graphics Settings) til Maksimalt batteri (eller Maksimal ytelse) løser problemet.
- Hvis det ikke gjorde susen, så sjekk om innstillingen Slå av harddisken etter (under harddisk) til Aldri (for On-Battery og Plugged-in) ordner opp lydproblemet.
Hvis problemet vedvarer, må du enten angi sove timer på PC-en kortere enn skjermtimeren (slik at PCen går i dvale før skjermen) eller still inn din Observere til ikke sovne.
Løsning 7: Deaktiver strømstyring av HID- og USB-enheter
Problemet kan oppstå hvis systemets strømstyring av en enhet hindrer driften av skjermmodulene. I denne sammenhengen løser problemet med å deaktivere strømstyringen til HID- og USB-enhetene.
- Start Enhetsbehandling (Høyreklikk på Start >> Enhetsbehandling) og utvid Universal Serial Bus Controllers.
- Nå, under det, Høyreklikk på den første oppføringen (f.eks. Generisk USB-hub) og velg Eiendommer.
- Så, i Strømstyring fanen, fjerner du merket for alternativet La datamaskinen slå av denne enheten for å spare strøm og bruk endringene dine.
- Nå gjenta det samme for alle oppføringene under Universal Serial Bus Controllers (noen av dem har kanskje ikke Power Management-fanen, ignorere dem).
- Etter at du har deaktivert strømstyringen, start på nytt PCen din og sjekk om lydproblemet er løst.
- Hvis problemet vedvarer, gjenta det samme med alle enhetene under Enheter for menneskelig grensesnitt (HID) og sjekk om skjermen ikke forårsaker lydproblemet. Hvis to lignende enheter vises under HID, så sjekk om deaktivering av den sorterer ut lydproblemet.
Hvis problemet vedvarer, så sjekk om avinstallerer de USB Billboard Device (hvis tilstede) løser lydproblemet.
Løsning 8: Rediger systemets register
Hvis problemet fremdeles ikke er løst, selv etter å ha forsøkt ovennevnte løsninger, kan redigering av den aktuelle registernøkkelen til systemet ditt løse problemet. Men husk at nevnte nøkkel kanskje ikke er tilgjengelig for alle brukere.
Advarsel: Gå frem med ekstrem forsiktighet og på egen risiko, ettersom redigering av systemregisteret er en dyktig oppgave, og hvis du gjør det galt, kan du forårsake evig skade på systemet / dataene dine.
- Først må du sørge for å lage en sikkerhetskopi av systemregistret.
- Nå, trykk på Windows nøkkel og type (i søkeboksen): Registerredigering. Nå, Høyreklikk på resultatet av Registerredigering og velg Kjør som administrator.
- Nå, navigere til følgende:
Datamaskin \ HKEY_LOCAL_MACHINE \ SYSTEM \ ControlSet001 \ Control \ Class \ {4d36e968-e325-11ce-bfc1-08002be10318} \ 0000 - Så i høyre rute, Dobbeltklikk på LSPCONLpm Aktiver og sette sitt verdi til 0.
- Nå, exit redaktøren og start på nytt PCen din for å sjekke om det gjentatte lydproblemet er løst.
Løsning 9: Deaktiver eller fjern de problematiske enhetene
Lydproblemet kan være et resultat av en funksjonsfeil på en enhet som er koblet til systemet ditt. I dette tilfellet kan deaktivering eller fjerning av problematiske enheter løse problemet.
- Støvel systemet ditt med absolutte minimum og sjekk om problemet er løst. Hvis ikke, så en av essensiell / intern Systemenheter (dvs. mus, tastatur, vannkjølt CPU-kjøler osv.) kan forårsake problemet, og du deaktiverer det enten i Enhetsbehandling eller erstatter det med en arbeidsenhet.
- Hvis problemet løses med absolutte minimum, kan du fest enhetene en etter en til du finner den problematiske enheten. Du kan også prøve en 3rd festverktøy (som USBLogView eller USBDeview) for å finne ut den problematiske enheten.
Når den problematiske enheten ble funnet, kan du prøve ett av følgende:
- Ren enhetens / systemets port og fest på nytt enheten.
- Deaktiver de problematisk enhet (høyreklikk på enheten i Enhetsbehandling og velg Deaktiver).
- Erstatte de problematisk enhet med en arbeidsenhet.
De følgende typer av enheter rapporteres av brukerne for å opprette problemet:
- Mus / tastatur
- Ekstern harddisk (selv om den bruker ekstern strøm)
- Bluetooth-dongle / adapter
- Wii Remote
- Kortleser
- Fingeravtrykksleser
- Vannkjølt CPU-kjøler (trekk ut USB-kabelen til kjøleren hvis kjøleren forårsaker problemet)
- MFD-skrivere eller -skannere
- Bank Authenticator-enhet
- USB Hub (du må kanskje bytte ut huben)
Hvis problemet vedvarer, kan du angi Device Connect og Koble fra enheten til Ingen i Høres ut fanen i Kontrollpanel for lyd (til problemet er løst) eller ganske enkelt koble fra de skjermkabel.
Du kan også slå av manuelt de Observere til løsningen på problemet. Du kan også sjekke om du utfører en Oppgradering på stedet ordne opp lydproblemet. Hvis selv det ikke klarer å løse problemet, så sjekk om du bruker det et annet grafikkort, som er kompatibel med skjermen, løser problemet.