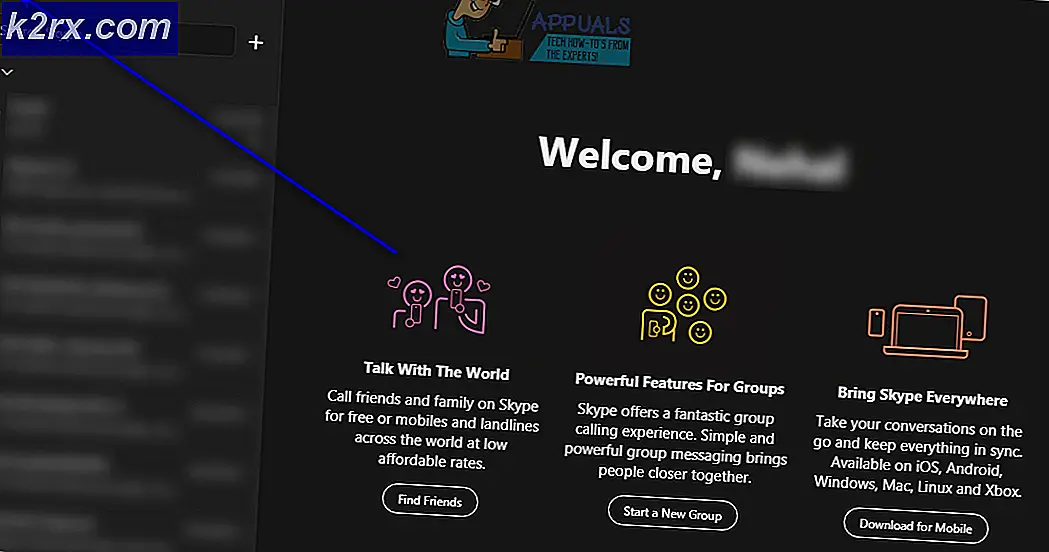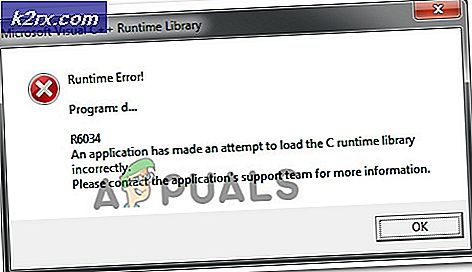Slik legger du til e-postkonto i Microsoft Outlook 2016
Med e-post er et av de viktigste kommunikasjonsmediene, spesielt i næringslivet, er det ingen tvil om at flertallet av oss bruker e-post på daglig basis. Faktisk har de fleste av oss flere e-postkontoer for ulike formål. Noen mennesker liker å holde forretnings- og personlige e-postmeldinger skilt, mens noen ønsker å holde e-postene til hver bedrift helt skilt. Uansett hva årsaken til dine flere e-postkontoer er, er det ingen tvil om at det å håndtere e-post og tilgang til e-post fra alle kontoer, er veldig nyttig for vår daglige rutine.
Microsoft Outlook er et av de e-postadministrasjonsprogrammene som lar deg få tilgang til e-post og sende / motta e-post fra flere kontoer. Det er en komplett pakke som kan håndtere e-postmeldinger fra alle kontoene dine og har mange ekstra funksjoner for tidsstyring og produktivitet også.
Microsoft Outlook er tilgjengelig for både Windows og Mac. Men i denne artikkelen snakker vi bare om hvordan du legger til flere kontoer i Outlook for Mac. Det er en trinnvis veiledning som inkluderer å legge til e-post automatisk og manuelt.
Legge til e-postkontoer
Å legge e-postkontoer til Microsoft Outlook er ikke en stor avtale. Du kan gjøre det med svært liten eller ingen teknisk kunnskap i det hele tatt. Men noen ganger trenger du kanskje litt hjelp, og det kan bli litt vanskelig, spesielt hvis du legger til din konto manuelt.
Men før vi graver dypt inn i hvordan du legger til e-postkontoer i Microsoft Outlook, lar vi først få en
Automatisk konfigurasjon
Dette er den enkleste og kanskje den mest brukte måten å legge til e-postkonto på. Dette legger i utgangspunktet din konto på vanlig måte. Alt du trenger å gjøre er å skrive inn epost og passord. Så lenge e-post og passord er riktige, har du ikke noe problem, og alle e-postene dine blir importert til Microsoft Outlook. Men dette fungerer bare for de viktigste e-postleverandørene som Gmail og Yahoo etc.
I utgangspunktet er det som skjer i bakgrunnen at du skriver inn e-postadressen og passordet, og Outlook oppdager automatisk hvilken e-postleverandør du har. Når det er anerkjent e-postleverandøren, importerer Microsoft Outlook konfigurasjonen av Gmail til kontoen din, og alt er satt opp for deg. Dette fungerer ikke for andre e-postleverandører som egendefinerte, fordi Microsoft Outlook ikke vil ha konfigurasjonene lagret i databasen. Så hvis du har en e-postleverandør som Gmail, Hotmail, live, Yahoo etc. så er du god til å gå. Men hvis du har egendefinert e-post som ser ut som ditt [email protected], kan Microsoft Outlook kanskje ikke gjenkjenne det, og du må gå til den manuelle konfigurasjonen.
Manuell konfigurasjon
Det er 2 grunner til at du kanskje vil legge til din konto manuelt. Den første er at du må legge til din konto på en annen måte med en annen protokoll. Det betyr at du vet hva du gjør, og du bytter til manuell konfigurasjon på grunn av noen funksjoner eller krav. Den andre grunnen er at du ikke kunne legge til din epost med automatisk konfigurasjon. Dette kan skje når du har en egendefinert e-postadresse, for eksempel en e-postadresse som firmaet ga deg. Mesteparten av tiden vil Microsoft Outlook ikke kunne legge til egendefinerte e-poster fordi den ikke vil ha sine innstillinger.
Manuell konfigurasjon er litt annerledes enn automatisk konfigurasjon fordi du må legge inn alle detaljene manuelt. Dette betyr at informasjonen som ble automatisk lagt til av Microsoft Outlook i automatisk konfigurasjon, må legges til manuelt. Dette kan være en kjedelig prosess, spesielt for de som ikke er så teknisk kunnskapsrike og ikke vet hva et portnummer eller innkommende og utgående servernavn er. Men ikke bekymre deg, det er ikke komplisert å legge til e-postkontoen manuelt. Du trenger bare litt mer informasjon for å legge til en konto manuelt, og vi vil hjelpe deg med å få all den informasjonen senere i denne artikkelen.
Automatiske konfigurasjoner
La oss starte med trinnene for å legge til en konto automatisk. Siden dette er den enkleste og mest effektive metoden, la oss gå gjennom dette før du går til manuelle konfigurasjoner.
Før du legger til e-postkontoene dine i Microsoft Outlook, må du kontrollere at du har informasjonen nedenfor
Ting du trenger å vite for å legge til e-postkontoer i Microsoft Outlook
- Epostadresse
- Brukernavn
- Passord
Legge til Gmail-konto i Microsoft Outlook
Få passordet
Passordet du skriver mens du legger til kontoen, vil avhenge av om du har aktivert 2-trinns bekreftelsessystemet for kontoen din eller ej.
2-trinns bekreftelse aktivert
Hvis du har 2-trinns bekreftelse aktivert, må du legge inn et apppassord i passordfeltet. Du kan få App-passordet ditt ved å følge disse trinnene
- Åpne nettleseren din og logg på Gmail-kontoen din
- Klikk på skjermbildet ditt (øverst til høyre) og klikk på Min konto
- Velg Logg inn og Sikkerhet
- Velg App passord . Google kan be om bekreftelse av passord
- Velg Windows-datamaskin fra rullegardinlisten som sier Velg enhet
- Velg E-post fra rullegardinlisten som sier Velg app
- Klikk Generer
- Kopier eller merk denne 16-sifrede koden et sted
2-trinns bekreftelse deaktivert
Hvis ditt 2-trinns bekreftelsessystem er deaktivert for kontoen din, må du skrive inn e-postkontoens passord i Microsoft Outlook's passordfelt. Men du må aktivere Tillat mindre sikre apper for kontoen din.
Følg trinnene nedenfor for å aktivere dette alternativet (hvis det ikke allerede er)
- Åpne nettleseren din og logg på Gmail-kontoen din
- Klikk på skjermbildet ditt (øverst til høyre) og klikk på Min konto
- Velg Logg inn og Sikkerhet
- Aktiver Tillat mindre sikre apper under Tilkoblede apper og nettsteder
Fremgangsmåte for å legge til din konto til Outlook
Følg disse trinnene for å legge til Gmail-kontoen din i Microsoft Outlook
- Åpne nå Microsoft Outlook
- Klikk på Verktøy og velg deretter Kontoer
- Klikk på pluss- symbolet (+) nederst til venstre, og velg deretter Øvrig e-post
- Skriv inn din e-postadresse
- I passordfeltet, skriv inn passordet (bestemt ovenfor ved å få passordet ditt)
- Merk av i boksen som sier Konfigurer automatisk
- Klikk på Legg til konto
- Vent nå mens Microsoft Outlook importerer innstillingene dine.
- Når prosessen er ferdig, vil du kunne se at Microsoft Outlook la til kontoen din i venstre rute
Nå er Gmail-kontoen din lagt til i Microsoft Outlook. Hvis det er et problem med passordet ditt, må du sørge for at du bruker App-passordet hvis 2-trinns bekreftelsen er aktivert. Hvis 2-trinns bekreftelsen ikke er aktivert, må du kontrollere at alternativet Tillat mindre sikre apper er aktivert fra kontoen din. Ordlyden av dette alternativet kan endres fra konto til konto, men totalt sett vil det være det samme. Vær også oppmerksom på at dette alternativet ikke er tilgjengelig for alle kontoer. For eksempel er dette alternativet ikke tilgjengelig i Hotmail. En annen ting å huske på er at dette alternativet bare vises når du slår av 2-trinns bekreftelse. Hvis 2-trinns bekreftelsen er på, kan du ikke se dette alternativet. Så sjekk dette alternativet hvis du har problemer med å logge inn.
Legge til Hotmail-konto i Microsoft Outlook
Få passordet
Passordet du skriver mens du legger til kontoen, vil avhenge av om du har aktivert 2-trinns bekreftelsessystemet for kontoen din eller ej.
2-trinns bekreftelse aktivert
Hvis du har 2-trinns bekreftelse aktivert, må du legge inn et apppassord i passordfeltet. Du kan få App-passordet ditt ved å følge disse trinnene
- Åpne nettleseren din og logg på Hotmail-kontoen din
- Klikk på skjermbildet ditt (øverst til høyre) og klikk på Vis konto
- Velg Sikkerhet
- Velg Oppdater info under delen Navngitt, oppdater sikkerhetsinformasjonen . Du må kanskje skrive inn passordet ditt
- Klikk flere alternativer
- Rull ned og velg Opprett et nytt apppassord under App-passord-delen
- Det vil automatisk generere et nytt passord for deg
- Kopier eller noter dette apppassordet et sted
2-trinns bekreftelse deaktivert
Hvis 2-trinns bekreftelsessystemet er deaktivert for kontoen din, må du skrive inn e-postkontoens passord i Microsoft Outlook-passordfeltet, og det vil fungere.
Følg disse trinnene for å legge til Hotmail-kontoen din i Microsoft Outlook
- Åpne nå Microsoft Outlook
- Klikk på Verktøy og velg deretter Kontoer
- Klikk på pluss- symbolet (+) nederst til venstre og velg deretter annen epost Du kan også velge com for din Hotmail-konto .
- Skriv inn din e-postadresse
- I passordfeltet, skriv inn passordet (bestemt ovenfor ved å få passordet ditt)
- Merk av i boksen som sier Konfigurer automatisk
- Klikk på Legg til konto
- Vent nå mens Microsoft Outlook importerer innstillingene dine.
- Når prosessen er ferdig, vil du kunne se at Microsoft Outlook la til kontoen din som du kan se i venstre rute
Nå er Hotmail-kontoen din lagt til i Microsoft Outlook. Hvis du har problemer med å legge til kontoen, må du sørge for at du bruker App-passordet som er generert fra kontoen din hvis 2-trinns bekreftelsen er aktivert.
Legge til Yahoo-konto i Microsoft Outlook
Få passordet
Passordet du skriver mens du legger til kontoen, vil avhenge av om du har aktivert 2-trinns bekreftelsessystemet for kontoen din eller ej.
2-trinns bekreftelse aktivert
Hvis du har 2-trinns bekreftelse aktivert, må du legge inn et apppassord i passordfeltet. Du kan få App-passordet ditt ved å følge disse trinnene
- Gå til yahoomail.com og logg inn
- Klikk på innstillingsknappen (øverst til høyre) og klikk på Kontoinfo
- Velg Kontosikkerhet
- Velg Administrer apppassord
- Velg Outlook Desktop fra rullegardinlisten som sier Velg appen din
- Klikk Generer
- Kopier eller noter dette apppassordet et sted
2-trinns bekreftelse deaktivert
Hvis ditt 2-trinns bekreftelsessystem er deaktivert for kontoen din, må du skrive inn e-postkontoens passord i Microsoft Outlook's passordfelt. Men du må aktivere Tillat appene som bruker mindre sikker påloggingsalternativ for kontoen din.
Følg trinnene nedenfor for å aktivere dette alternativet (hvis det ikke allerede er)
- Gå til yahoomail.com og logg inn
- Klikk på innstillingsknappen (øverst til høyre) og klikk på Kontoinfo
- Velg Kontosikkerhet
- Aktiver Tillat apper som bruker mindre sikker pålogging
Følg disse trinnene for å legge til din Yahoo-konto til Microsoft Outlook
- Åpne nå Microsoft Outlook
- Klikk på Verktøy og velg deretter Kontoer
- Klikk på pluss- symbolet (+) nederst til venstre, og velg deretter Øvrig e-post
- Skriv inn din e-postadresse
- I passordfeltet, skriv inn passordet (bestemt ovenfor ved å få passordet ditt)
- Merk av i boksen som sier Konfigurer automatisk
- Klikk på Legg til konto
- Vent nå mens Microsoft Outlook importerer innstillingene dine.
- Når prosessen er ferdig, vil du kunne se at Microsoft Outlook la til kontoen din som du kan se i venstre rute
Nå skal din Yahoo-konto legges til i Outlook. Hvis du av en eller annen grunn ikke kan legge til din e-postkonto, må du sørge for at du bruker App-passordet fra kontoen din (hvis 2-trinns bekreftelsen er aktivert). Hvis din 2-trinns bekreftelse er deaktivert, og du fortsatt ikke kan legge til din konto, må du kontrollere at alternativet Tillat mindre sikre apper er slått på. Dette alternativet vises bare når du deaktiverer 2-trinns bekreftelse, og den må være slått på for å legge til kontoen din.
Manuelle konfigurasjoner
Du må bytte til manuelle konfigurasjoner hvis du enten ikke kan legge til din konto automatisk eller hvis du må endre noen innstillinger for et bestemt krav. Uansett er det ikke så vanskelig å manuelt legge til din e-postkonto i Microsoft Outlook.
IMAP
IMAP står for Internet Message Access Protocol. Dette er en av de to meldingsprotokollene som du kan konfigurere kontoen din med. En protokoll forteller i utgangspunktet e-postklienten, i dette tilfellet Microsoft Outlook, hvordan du håndterer e-postmeldingene dine. For eksempel, om du vil lagre e-postmeldingene dine eller ikke, bør programmet synkronisere e-postene dine eller ikke etc.
IMAP-protokollen er som din vanlige e-post. Den synkroniserer kontoen din på alle enheter, og eventuelle endringer som gjøres på kontoen din, vil være synlige for andre enheter du er logget på med. Hvis du vil ha de samme funksjonene som for din elektroniske e-post, og du vil at e-postene dine skal synkroniseres på flere enheter, velger du IMAP.
POP3
POP3 står for Post Office-protokollen og 3 står for 3. versjon. Denne protokollen er den andre av de to protokollene som du kan konfigurere kontoen din med. Dette er litt annerledes enn IMAP-protokollen, og det er ikke det de fleste bruker. Hovedforskjellen mellom POP3 og IMAP er at POP3 ikke synkroniserer e-postene dine på flere enheter. Med POP3 som protokoll vil e-postene bli lastet ned til enheten din, og du vil få en frakoblet versjon av e-postene dine. Men siden e-postene dine er lastet ned og du kan få tilgang til dem frakoblet, vil eventuelle endringer du gjør til dem ikke bli reflektert tilbake til serverne dine. POP3 har også et alternativ til å slette e-postene fra serveren etter en bestemt tidsperiode, men det alternativet kan slås av eller endres etter dine behov. Dette kan ikke virke nyttig for deg, men det er foretrukket av mange mennesker, spesielt de som bare bruker en datamaskin til forretningsformål. For det meste bruker folk POP3 for å laste ned og beholde en kopi av deres e-postadresser på deres maskin.
Hvilken å velge?
Det avhenger helt av hva dine krav er og hva du trenger din konto for. Noen mennesker vil bare ha den vanlige IMAP-protokollen fordi de vil få tilgang til e-postene fra flere enheter, og de må holde innboksen oppdatert mens noen mennesker vil bruke Microsoft Outlook bare for virksomheten og beholde e-postene på ett sted. Det er helt avhengig av dine behov og det du leter etter.
Men for å gi deg en ide, hvis du leter etter vanlig e-postkommunikasjon, velg du IMAP. Det er ikke nødvendig å komme inn i POP3 hvis du ikke er sikker på hva det er, eller hvorfor trenger du e-postene dine for å laste ned. Men hvis du er en forretnings person som ønsker å beholde sin e-post på ett sted eller en person som har svært lite eller ingen plass i det hele tatt på e-postserverne, kan POP3 være svært nyttig. POP3 kan også være nyttig hvis du er på utkikk etter en måte å sikkerhetskopiere dine viktige e-poster og dokumenter. Så velg den som passer deg best.
Ting som trengs for å legge til konto via manuelle konfigurasjoner
- Epostadresse
- Passord
- Innkommende servernavn (disse blir dekket senere)
- Utgående servernavn (disse blir dekket senere)
- Protokoll ( IMAP eller POP3 )
- Portnummer
Legg til Yahoo-konto manuelt
Få passordet
Passordet du skriver mens du legger til kontoen, vil avhenge av om du har aktivert 2-trinns bekreftelsessystemet for kontoen din eller ej.
2-trinns bekreftelse aktivert
Hvis du har 2-trinns bekreftelse aktivert, må du legge inn et apppassord i passordfeltet. Du kan få App-passordet ditt ved å følge disse trinnene
- Gå til yahoomail.com og logg inn
- Klikk på innstillingsknappen (øverst til høyre) og klikk på Kontoinfo
- Velg Kontosikkerhet
- Velg Administrer app-passord
- Velg Outlook Desktop fra rullegardinlisten som sier Velg appen din
- Klikk Generer
- Kopier eller noter dette apppassordet et sted
2-trinns bekreftelse deaktivert
Hvis ditt 2-trinns bekreftelsessystem er deaktivert for kontoen din, må du skrive inn e-postkontoens passord i Microsoft Outlook's passordfelt. Men du må aktivere Tillat appene som bruker mindre sikker påloggingsalternativ for kontoen din.
Følg trinnene nedenfor for å aktivere dette alternativet (hvis det ikke allerede er)
- Gå til yahoomail.com og logg inn
- Klikk på innstillingsknappen (øverst til høyre) og klikk på Kontoinfo
- Velg Kontosikkerhet
- Aktiver Tillat apper som bruker mindre sikker pålogging
Yahoo-konto: IMAP
- Åpne nå Microsoft Outlook
- Klikk på Verktøy og velg deretter Kontoer
- Klikk på pluss- symbolet (+) nederst til venstre, og velg deretter Øvrig e-post
- Skriv inn e-postadressen din
- Skriv inn passordet ditt . (Hvis du ikke er sikker på hvilket passord du skal bruke, så gå til Få passord-delen over)
- Skriv inn dette Dette skal være din e-postadresse, for eksempel [email protected]
- Velg IMAP fra rullegardinmenyen i Type
- Skriv inn innkommende servernavn i innkommende e-postserver. Dette bør være for eksempel imap-mail.outlook.com, imap.gmail.com og imap.mail.yahoo.com for henholdsvis Outlook, Gmail og Yahoo. Hvis du har noen annen leverandør, er den generelle regelen å skrive imap.domain.com eller imap.mail.domain.com
- Skriv 993 i Innkommende server (IMAP).
- I serveren for utgående server (SMTP), skriv serverens vertsnavn. Dette bør f.eks. Være smtp-mail.outlook.com, smtp.gmail.com og smtp.mail.yahoo.com for henholdsvis Outlook, Gmail og Yahoo. Hvis du har noen annen leverandør, er generell regel å skrive smtp.domain.com eller smtp.mail.domain.com
- Skriv 465 (eller 587 hvis 465 ikke fungerer) i Utgående server (SMTP).
- Kontroller alternativet Bruk SSL til å koble (anbefalt) til både Innkommende og Utgående servere
- Klikk på Legg til konto
Nå vil Microsoft Outlook sjekke innstillingene dine. Når det er ferdig, blir kontoen din lagt til i Microsoft Outlook. Hvis det er noen feil, må du passe på at du har oppgitt riktig brukernavn og passord.
Yahoo-konto: POP3
- Åpne nå Microsoft Outlook
- Klikk på Verktøy og velg deretter Kontoer
- Klikk på pluss- symbolet (+) nederst til venstre, og velg deretter Øvrig e-post
- Skriv inn e-postadressen din
- Skriv inn passordet ditt . (Hvis du ikke er sikker på hvilket passord du skal bruke, så gå til Få passord-delen over)
- Skriv inn brukernavnet ditt
- Velg POP3 fra rullegardinmenyen i Type
- I innkommende server- alternativ skriv pop-mail.outlook.com, pop.gmail.com og pop.mail.yahoo.com for henholdsvis Outlook, Gmail og Yahoo. Hvis du har noen annen leverandør, er den generelle regelen å skrive pop.domain.com eller pop.mail.domain.com
- Skriv 995 i Innkommende server (POP3).
- I serveren for utgående server (SMTP), skriv serverens vertsnavn. Dette bør f.eks. Være smtp-mail.outlook.com, smtp.gmail.com og smtp.mail.yahoo.com for henholdsvis Outlook, Gmail og Yahoo. Hvis du har noen annen leverandør, er generell regel å skrive smtp.domain.com eller smtp.mail.domain.com
- Skriv 465 (eller 587 hvis 465 ikke fungerer) i Utgående server (SMTP).
- Kontroller alternativet Bruk SSL til å koble (anbefalt) til både Innkommende og Utgående servere
- Klikk på Legg til konto
Vent til den kontrollerer innstillingene. Når den er ferdig, blir kontoen din lagt til i Microsoft Outlook, og dataene dine blir også synkronisert. Hvis det er noen feil, må du passe på at du har oppgitt riktig brukernavn og passord.
Andre kontoer
Du kan legge til ganske mye hvilken som helst konto til Outlook som vi har lagt til Yahoo ovenfor. Dette er de tingene du trenger for å legge til din konto manuelt
E-post: Din e-postadresse
Brukernavn: Ditt brukernavn
Passord: Få App-passordet hvis du har 2-trinns bekreftelse, ellers sett inn passordet for e-postkontoen din og kontroller at Tillat mindre sikkert alternativ er aktivert
IMAP eller POP3: Din preferanse
Innkommende e-postserver: For IMAP, bruk imap-mail.outlook.com, imap.gmail.com og imap.mail.yahoo.com for henholdsvis Outlook, Gmail og Yahoo. For POP3 bruker du pop-mail.outlook.com, pop.gmail.com og pop.mail.yahoo.com for henholdsvis Outlook, Gmail og Yahoo.
Innkommende server (Flere alternativer): For IMAP, bruk 465 eller 587. For POP3, bruk 995
Utgående postserver: Bruk smtp-mail.outlook.com, smtp.gmail.com og smtp.mail.yahoo.com for henholdsvis Outlook, Gmail og Yahoo.
Krypteringstype: Gå alltid til SSL / TLS. Hvis det ikke er noe alternativ som heter SSL / TLS, så gå til SSL eller TLS.
PRO TIPS: Hvis problemet er med datamaskinen eller en bærbar PC / notatbok, bør du prøve å bruke Reimage Plus-programvaren som kan skanne arkiver og erstatte skadede og manglende filer. Dette fungerer i de fleste tilfeller der problemet er oppstått på grunn av systemkorrupsjon. Du kan laste ned Reimage Plus ved å klikke her