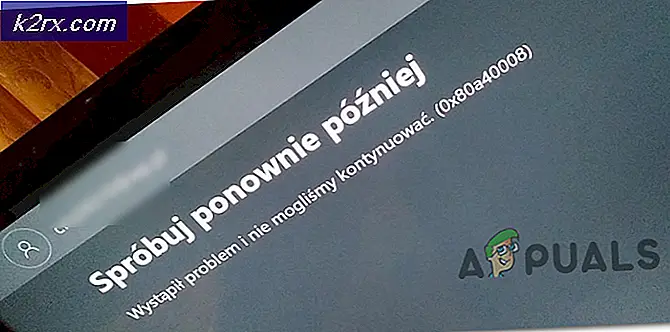Kunne ikke flytte kalenderne til iCloud fordi det oppstod en feil (Fix)
Noen brukere støter på "Kunne ikke flytte kalenderne til iCloud fordi det oppstod en feil"feil så snart de prøver å åpne Kalender-appen på Mac. Å starte Mac på nytt løser ikke problemet, og Kalender-appen forblir ubrukelig - dette problemet påvirker flere Mac OS-versjoner, inkludert MacOS Catalina.
Hvis du ikke allerede er på den nyeste macOS, er det stor sjanse for at problemet oppstår på grunn av en ganske vanlig feil som Apple har lappet med en serie hurtigreparasjoner. For å dra nytte av denne løsningen, må du oppdatere Macintosh til den nyeste versjonen fra Systemvalg Meny.
Men som det viser seg, kan problemet også oppstå på grunn av en rekke ødelagte midlertidige filer (oftest plassert i Cacher og kalender). Hvis dette scenariet gjelder, kan du løse problemet ved å deaktivere Itunes sync og rense innholdet i Cacher og Kalender fra Bibliotek-mappen.
Metode 1: Oppdater macOS til den siste tilgjengelige versjonen
Som det viser seg, oppstår dette problemet hovedsakelig på macOS-versjonen Mojave. Som bekreftet av noen Apple-ingeniører, ble dette problemet siden patched via en hurtigreparasjon som blir presset på hver macOS-versjon nyere enn Mojave.
Så hvis du støter på "Kunne ikke flytte kalenderne til iCloud fordi det oppstod en feil"feil på en Mojave macOS, er den enkleste måten å løse problemet på å oppdatere macintosh til den siste tilgjengelige versjonen.
Flere berørte brukere har bekreftet at kalenderproblemet etter dette ble fullstendig løst, og de kunne bruke det normalt.
Her er en rask trinnvis guide for oppdatering til den nyeste versjonen:
- Klikk på på Mac-en Systemvalg ikonet fra handlingslinjen øverst.
- Når du er inne i Systemvalg på skjermen, klikker du på Programvare oppdatering ikon.
- Vent til verktøyet ser etter oppdateringer, og følg deretter instruksjonene på skjermen for å installere den siste tilgjengelige versjonen som er tilgjengelig i henhold til datamaskinkonfigurasjonen.
- Hvis en ny versjon blir funnet, klikker du bare på Oppdater nå og vent til den nye versjonen er installert.
- Når oppdateringen er installert, bør din Macintosh starte på nytt automatisk. Hvis det ikke gjør det, må du starte en manuell omstart og se om problemet løses ved neste systemoppstart ved å prøve å åpne Kalender-appen igjen.
Hvis du fremdeles støter på "Kunne ikke flytte kalenderne til iCloud fordi det oppstod en feil"feil, eller hvis du allerede har den nyeste macOS-versjonen, flytt ned til neste potensielle løsning nedenfor.
Metode 2: Tømme hurtigbuffer og kalendermapper fra biblioteket
Som det viser seg, kan dette spesielle problemet oppstå på grunn av en serie delvis ødelagte midlertidige filer som kan ligge i enten hurtigbuffere eller kalendermapper (eller begge). Flere berørte brukere som også fikk dette problemet har rapportert at de klarte å fikse problemet av Finder funksjon for å få tilgang til Bibliotek mappen og rengjør innholdet i de to mappene.
Men husk at for å gjøre det, må du begynne med å ta en tur til Systemvalg-menyen og deaktivere iCloud-integrasjonen med Kalender for å kunne fjerne filene fra de to mappene.
Viktig: Hvis du vil sikre at du ikke ender med å gjøre noen sikkerhetsskader, anbefaler vi at du starter med å gjøre Time Machine Backup før du begynner med trinnene nedenfor.
Når du er klar til å komme i gang, begynner du å følge trinnene nedenfor:
- Klikk på på bunnlinjemenyen Systemvalg.
- Når du er inne i Systeminnstillinger -menyen, klikk på iCloud oppføring (venstre del) av skjermen.
- Når du er inne i iCloud-innstillingene, går du til høyre seksjon og fjerner merket for ruten som er tilknyttet Kalendere.
- Etter at iCloud-kalendersynkronisering er deaktivert, bruker du handlingslinjen nederst for å klikke på din Finder app.
- Når du er inne i Finder app, trykk og hold på Alternativ trykk deretter på Gå oppføring fra båndmenyen øverst og velg Bibliotek fra listen over tilgjengelige varer.
- Når du klarer å ankomme inne i Bibliotek mappen, start med å finne Cacher mappe. Når du ser det, dobbeltklikker du på det for å få tilgang til det.
- Inne i Cacher trykk på CMD + A. på tastaturet for å velge alt, og trykk deretter på CMD + Backspace for å slette dem (eller høyreklikk> Flytt til søppel).
Merk: Husk at Cache-mappen bare inneholder midlertidige filer som forskjellige applikasjoner er installert i Mac os økosystembruk. Hvis du sletter dem, kan det hende at du logger på igjen med noen applikasjoner, men det bryter ikke noen applikasjoner.
- Deretter går du tilbake til roten Bibliotek mappen, naviger til Kalendere app og gjenta trinn 7 og 6 - Velg alt først, og trykk deretter på CMD + Backspace for å fjerne hele kalendermappen.
- Etter at denne operasjonen er fullført, bruk handlingslinjen nederst for å få tilgang til Systemvalg menyen igjen. Når du er inne, velger du Sky og aktiver på nytt Kalenderintegrasjon igjen.
- Start maskinen på nytt, og prøv å åpne Kalender-appen igjen for å se om problemet er løst. Kalenderelementene dine skal returneres via iCloud om noen få øyeblikk.