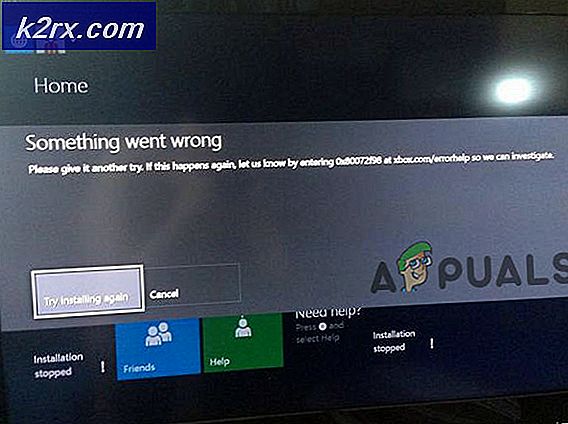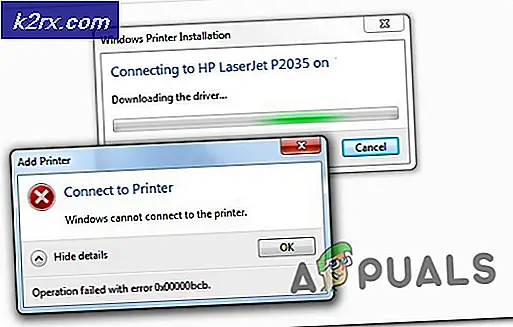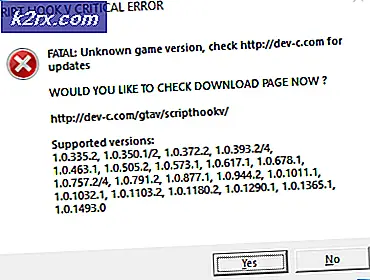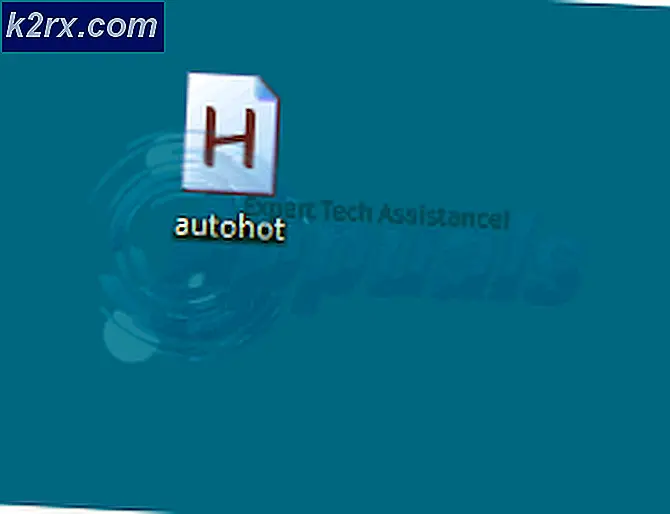Slik legger du til internetthastighetsindikatorer i statuslinjen
Mange Android-telefonbrukere vil beholde nedlastingen og opplastingshastigheten synlig i statuslinjen. Noen produsenter integrerer denne funksjonen i enhetens grensesnitt, men de fleste gjør det ikke. Så, hvis du vil se på internettforbindelsens hastighet, må du åpne noen bestemte apper.
Men hvis du vil ha Internett-hastighetsindikatorene i statuslinjen, kan du installere Xposed-rammen og velge en av modulene for å tilpasse statuslinjen. Annet enn det, tilbyr Xposed mange andre nyttige funksjoner og tilpasninger. Hvis du er interessert, her er artikkelen for de beste beste modulene for Android-enheten din. Du er velkommen til å sjekke det ut. Men først, husk at du må rote telefonen for å bruke Xposed-rammen. Og hvis du ikke vet, kan du ødelegge garantien din med den prosedyren. Så, det er opp til deg.
Hvis du ikke er interessert i å rote enheten, og fortsatt vil legge til internetthastighetsindikatorer i statuslinjen, er følgende del av artikkelen bare for deg. Her vil jeg vise deg hvordan du legger til internetthastighetsindikatorer i statuslinjen på Android-enheten din, uten å rote telefonen. Alt det på mindre enn 2 minutter. Så, la oss begynne.
Internett-hastighetsmåler
Internet Speed Meter er appen som lar deg legge til internetthastighetsindikatorer til statuslinjen din uten rot. Det kan til og med vise deg hvor mange data som bruker hver av appene dine. Det er også noen tilpasningsinnstillinger tilgjengelig for å justere teksten til dine ønsker. Her er de viktigste funksjonene i appen.
- Statuslinjeopplasting og nedlasting av hastighetsindikatorer
- Internett bruk statistikk per søknad
- Skjermverktøy i varslingsområdet
- Periodisk bruk av internett statistikk
- Bredt utvalg av tilpasning
- Material Design
Du kan alltid spore dataanbruk i Innstillinger-appen, men denne appen vil vise deg enda mer informasjon, for eksempel den daglige datanvendelsen og datanettet per app.
PRO TIPS: Hvis problemet er med datamaskinen eller en bærbar PC / notatbok, bør du prøve å bruke Reimage Plus-programvaren som kan skanne arkiver og erstatte skadede og manglende filer. Dette fungerer i de fleste tilfeller der problemet er oppstått på grunn av systemkorrupsjon. Du kan laste ned Reimage Plus ved å klikke herForuten alle fordelene fant jeg bare en ulempe av denne appen. Hastighetsindikatorens posisjon er en flytende widget som må settes manuelt. Så langt høres det bra ut, du kan sette det der du vil. Men når du har noen andre meldinger, kan de enkelt overlappe internetthastighetsindikatorene. Så husk det og plasser indikatoren tilsvarende.
Setter opp
Oppsett av Internet Speed Meter-appen er ganske grei. Bare åpne denne linken til Google Play Store Internet Speed Meter og installer appen. Etter et par sekunder vises internetthastighetsindikatoren i statuslinjen. Nå kan du dykke inn i alternativene til appen og tilpasse den etter dine ønsker.
Konklusjon
Å ha et alternativ til å overvåke internetthastigheten i statuslinjen er veldig nyttig. Du kan vise ned og opp hastigheter mens du bruker andre programmer uten noe arbeid.
Det er også noen lignende apper for å overvåke Internett-hastigheten din på Play-butikken, men jeg personlig finner denne som en av de beste, så jeg anbefaler deg å prøve det. Hvis du finner en annen app som et bedre alternativ for deg, er du velkommen til å dele tankene dine med oss.
PRO TIPS: Hvis problemet er med datamaskinen eller en bærbar PC / notatbok, bør du prøve å bruke Reimage Plus-programvaren som kan skanne arkiver og erstatte skadede og manglende filer. Dette fungerer i de fleste tilfeller der problemet er oppstått på grunn av systemkorrupsjon. Du kan laste ned Reimage Plus ved å klikke her