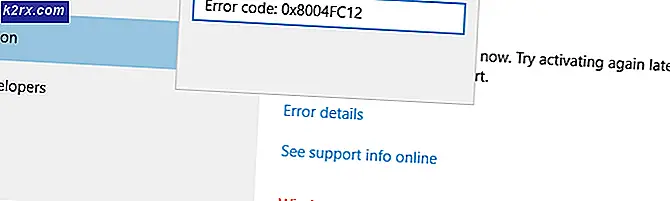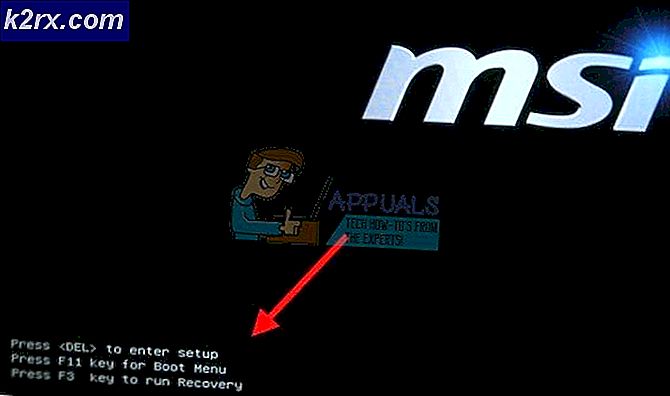Slik legger du til / fjern startgruppeikon i Windows 10
Hvis du bruker en datamaskin lastet med Windows 10, må du kanskje legge til eller fjerne Homegroup-ikonet. avhengig av dine preferanser. Men de ovennevnte handlingene krever at du får tilgang til og rediger systemregisteret. Dette kan være en håndfull for nybegynnere, men det er ingen annen vei rundt den. Inntil Windows 7 ble Homegroups ikke benyttet av mange brukere. Windows 8 og 10 tilbyr imidlertid det perfekte miljøet for bruk av Homegroups. Når du har flere datamaskiner koblet til i et hjemmenettverk (ikke offentlige eller arbeidsnettverk), kommer hjemmegrupper til nytte. Enhver enhet som er koblet til en enkelt datamaskin på hjemmegruppen, kan nås og brukes av andre PCer på samme nettverk. Selv datafibliotek kan deles av datamaskiner i en hjemmegruppe. Nedenfor ser vi hvordan du legger til Hjemmegruppe-ikonet på skrivebordet, og fjerner det om nødvendig.
Tilgang til systemregisteret
Det finnes flere måter gjennom hvilke brukere kan få tilgang til Windows-registeret. Det anbefales sterkt at du sikkerhetskopierer systemregistrasjonsinnstillingene dine før du fortsetter. Den vanligste metoden for tilgang til registret er ved bruk av regedit- kommandoen. Trykk på WINDOWS KEY + R. Kjør- boksen vises nederst til venstre på skjermen. Skriv inn regedit eller regedit.exe . Trykk ENTER eller klikk på OK- knappen.
Legge til hjemmegruppens ikon
Registerredigering vil vises, med explorer på venstre side. Finn mappen HKEY_CURRENT_USER og klikk på den lille trekant ved siden av den. Det vil utfolde komponentene inne i det. Finn mappen som heter SOFTWARE og utfolder den igjen. Fortsett nedover til du får mappen MICROSOFT. Utvikle det igjen. Under MICROSOFT, fortsett til du kommer til mappen som heter WINDOWS . Fold det ut og finn deretter en annen undermappe med navnet CurrentVersion . Kaskader den ned igjen og utfolder Explorer- mappen.
PRO TIPS: Hvis problemet er med datamaskinen eller en bærbar PC / notatbok, bør du prøve å bruke Reimage Plus-programvaren som kan skanne arkiver og erstatte skadede og manglende filer. Dette fungerer i de fleste tilfeller der problemet er oppstått på grunn av systemkorrupsjon. Du kan laste ned Reimage Plus ved å klikke herHer får du tilgang til HideDesktopIcons -undermappen. Fold det ut og klikk på NewStartPanel . Du vil se flere oppføringer i binært format. Finn oppføringen {B4FB3F98-C1EA-428d-A78A-D1F5659CBA93} og høyreklikk på den. På nedtrekksmenyen, klikk på endre. Hvis denne oppføringen ikke var blitt tilgang til og redigert før, blir verdien vanligvis satt til 1. Hvis ikke, endrer du ikke noe. Hvis ikke, endrer du verdien til 1. I noen tilfeller kan du ikke finne oppføringen {B4FB3F98-C1EA-428d-A78A-D1F5659CBA93}. Hvis det er tilfelle, bare høyreklikk i et tomt rom (fortsatt under undermappen NewStartPanel) og klikk på NEW. Velg DWORD. På den nye oppføringen som vises, endre navn på den på følgende måte: { B4FB3F98-C1EA-428d-A78A-D1F5659CBA93}. Trykk på retur-tasten og lukk registerredigering. Endringene kan skje etter at datamaskinen har startet omstart. Du har nå lagt til hjemmegruppens ikon på skrivebordet ditt.
Fjerner hjemmegruppens ikon
For å fjerne Homegroup-ikonet, bare gjenta trinnene ovenfor fra regedit.exe opp til HideDesktopIcons. Klikk på NewStartPanel og velg oppføringen { B4FB3F98-C1EA-428d-A78A-D1F5659CBA93}. Denne gangen endrer du verdien fra 1 til 0. Hjemmegruppe-ikonet vil bli fjernet.
PRO TIPS: Hvis problemet er med datamaskinen eller en bærbar PC / notatbok, bør du prøve å bruke Reimage Plus-programvaren som kan skanne arkiver og erstatte skadede og manglende filer. Dette fungerer i de fleste tilfeller der problemet er oppstått på grunn av systemkorrupsjon. Du kan laste ned Reimage Plus ved å klikke her