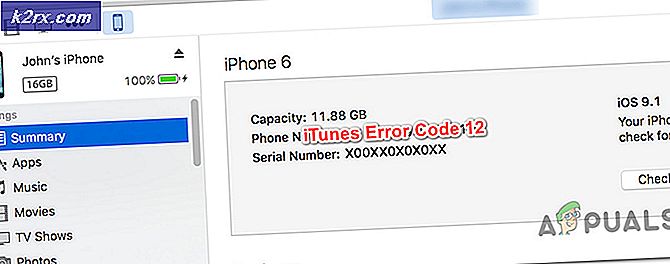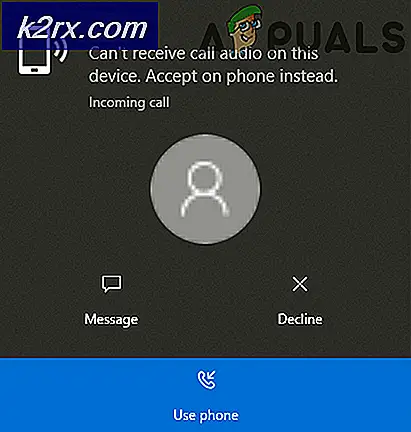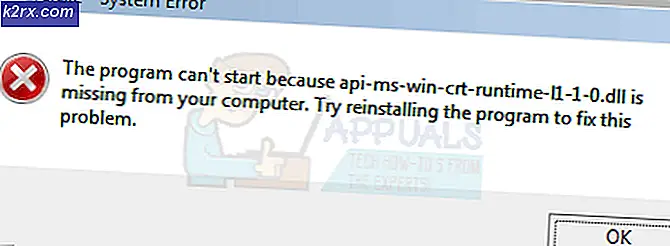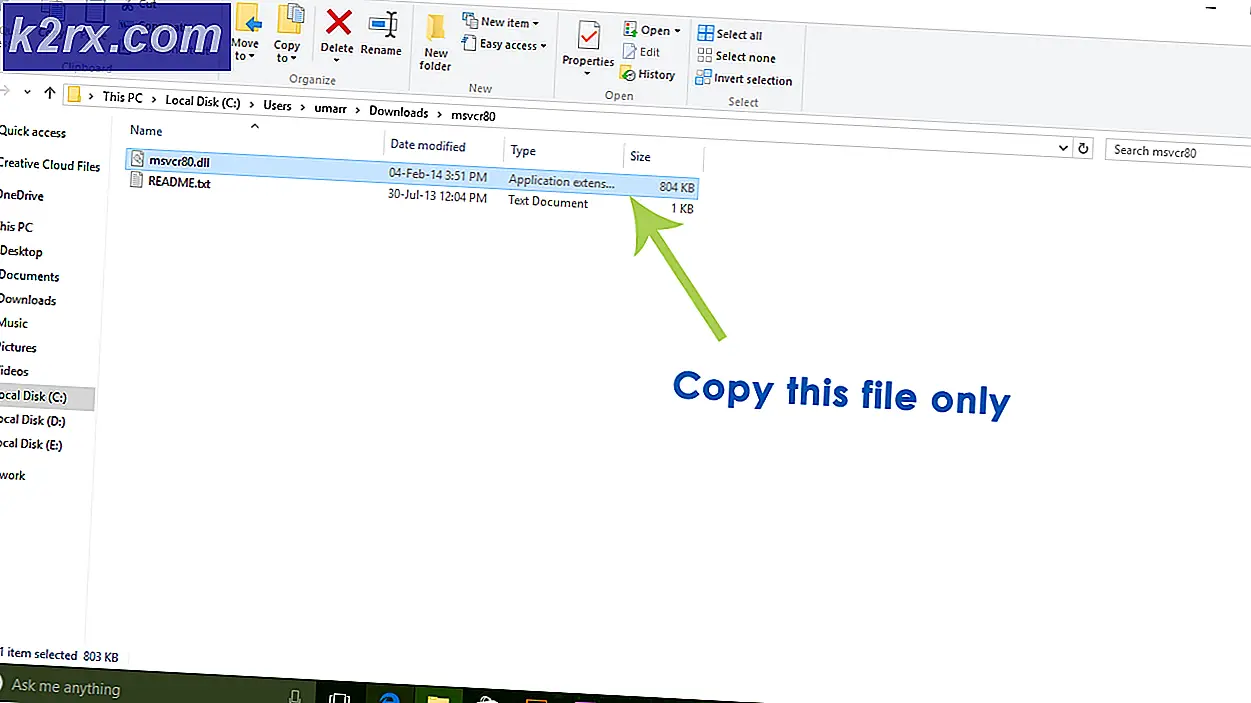Eksporter virtuell maskin til OVA-fil i Oracle VM VirtualBox
I denne artikkelen vil vi forklare hvordan du eksporterer den virtuelle maskinen fra Oracle VM VirtualBox til OVA-filen, og deretter bruker den på andre virtualiseringsoperativsystemer som Vmware, Hyper-V og XenServer.
- Logg Inn inn i Windows 10
- Åpen Oracle VM VirtualBox
- Klikk på Maskin og klikk deretter på Eksporter til OCI ...
- Under Apparatinnstillinger velg formatet til det virtuelle apparatet og banen, og klikk deretter Neste. De Åpne virtualiseringsformat støtter bare OVF eller OVA Hvis du bruker OVF utvidelse, vil flere filer skrives separat. Hvis du bruker OVA utvidelse, vil alle filene kombineres til en Åpne virtualiseringsformat arkiv. De Oracle Cloud Infrastructure format støtter bare eksport til en ekstern skyserver. Den viktigste virtuelle disken til hver valgte maskin vil lastes opp til den eksterne serveren.
Som du kan se er det tre forskjellige OVF formater inkludert 0.9, 1.0 og 2.0. 0.9 er et eldre format med færre støttealternativer, 1.0 er standard og kan brukes i dette scenariet. Hovedforskjellen mellom 1.0 og 2.0 er i funksjonalitet. Versjon 2.0 er den siste som gir et forbedret sett med muligheter til emballasjen til den virtuelle maskinen.
Under Fil velg plassering og filnavn for den eksporterte virtuelle maskinen. Som standard vil Oracle VM VirtualBox lagre virtuelle maskiner i Dokumenter av de nåværende loggede brukerkontoer.
Under MAC-adressepolicy angi hvordan du vil beholde nettverkskortets MAC-adresse når du eksporterer den virtuelle maskinen. Det er tre alternativer tilgjengelig
- Fjern alle nettverksadapterens MAC-adresser - fjern alle tildelte MAC-adresser på nettverkskort på den virtuelle maskinen
- Inkluder bare MAC-adresser for NAT-nettverkskort - beholde MAC-adressen som er tildelt NAT-nettverkskortet
- Inkluder alle nettverksadapterens MAC-adresser - behold alle MAC-adresser som er tildelt på nettverkskort på den virtuelle maskinen
Skriv manifestfil - denne filen vil automatisk kontrollere dataintegriteten og forhindre utplasseringen av skadet apparat.
Inkluder ISO Images File - inkluder ISO-bildefilen i OVA-filen
- Under Virtuelle systeminnstillinger skriv inn den beskrivende informasjonen som skal legges til det virtuelle apparatet, og klikk deretter Eksport. Du kan endre det ved å dobbeltklikke på individuelle linjer. Vi vil beholde standardinnstillingene her, og i tilfelle vi trenger å endre dem, vil vi gjøre det senere.
- Vente til Oracle VM VirtualBox er ferdig med å eksportere den virtuelle maskinen til OVA-filen.
- Gratulerer. Du kan eksportere den virtuelle maskinen til OVA-filen. Du kan importere den samme filen til VMWare, VMWare eller XenServer.