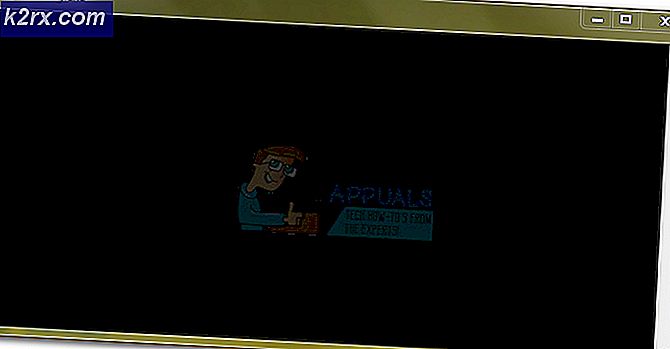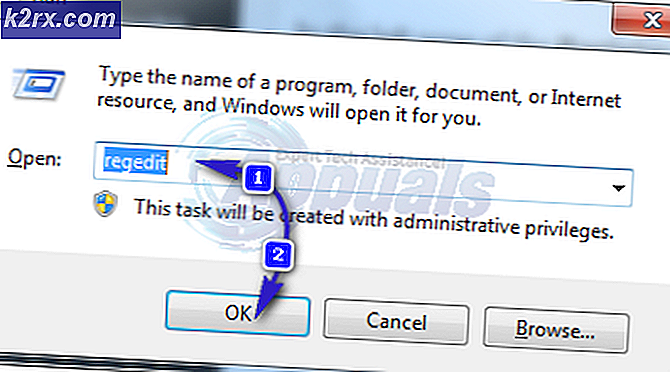Slik legger du til eller fjerner Microsoft Print til PDF
Som standard kommer Windows 10 fullpakket med en fin funksjon som gjør at du kan slå dokumenter til PDF-filer uten å bruke noen tredjepartsprogram. Dette kalles Microsoft Print to PDF. Denne funksjonen er tilgjengelig i form av en skriver, noe som betyr at du må skrive ut dokumentet ved hjelp av den valgte skriveren for å konvertere den til PDF.
Skriveren vil bare være virtuell og lar deg gjøre endringer i dokumentet før du konverterer det til en PDF-fil permanent. Kopien av dokumentet blir bevaret i det opprinnelige formatet mens den nye PDF-filen også skal opprettes. Dette gir enkel tilgang til brukerne og hjelper dem med å konvertere dokumenter sømløst uten bruk av noen applikasjoner.
Nedenfor er en kort veiledning om hvordan du konverterer et dokument til PDF ved hjelp av Microsoft Print til PDF (denne veiledningen er basert på Microsoft Office 2013. Metoden vil være den samme for tidligere eller nyeste bygg.)
- Åpne dokumentet du vil konvertere. Trykk på Filvalg (fremhevet i blått) til stede øverst til venstre på skjermen.
- En ny navigasjonsrute vil bli lansert. Klikk på Utskriftsalternativ ved hjelp av navigasjonsruten til venstre, velg skriveren Microsoft Print to PDF ved hjelp av rullegardinmenyen under Skriveren og klikk på Skriv ut .
- Nå vil Windows spørre om filplasseringen der du vil lagre dokumentet. Navngi filen, og velg posisjonen ved å trykke på Lagre .
- Naviger til filens plassering. Dokumentet blir konvertert til PDF-format.
Fjerner Microsoft til PDF-skriver
Noen ganger kan det være lurt å fjerne denne funksjonen fra listen over skrivere. Det kan være fordi du bruker mange skrivere, og dette bidrar til forvirringen, eller du vil bare ikke se den på listen. Det finnes flere forskjellige måter du kan oppnå dette, og alle disse metodene fungerer for alle brukere.
Metode 1: Bruk Innstillinger
Vi kan enkelt fjerne skriveren ved hjelp av Innstillinger. Dette er spesielt nyttig hvis du ikke ønsker å hengi seg til kommandolinjen eller PowerShell. Det er raskt og får jobben gjort.
- Trykk på Windows + S for å starte søkefeltet på startmenyen. Skriv Innstillinger i dialogboksen og trykk Enter. Velg det første resultatet som kommer fram.
- Velg alternativet Devices present som den andre oppføringen øverst til venstre.
- Velg alternativet Skrivere og skannere fra navigasjonsruten til venstre på skjermen.
- Under underrubrikken Skrivere og skannere finner du skriveren vi ønsker å fjerne. Klikk det en gang og velg alternativet Fjern enhet .
- Nå vil Windows be om bekreftelse før du fjerner skriveren. Trykk Ja . Microsoft Print til PDF vil nå bli fjernet fra systemet.
Metode 2: Fjerne gjennom kontrollpanelet
Du kan også fjerne skriveren ved hjelp av kontrollpanelet. Metoden vil mer eller mindre være den samme, men vil oppnås raskere.
- Trykk på Windows + R for å starte Run-programmet. Skriv kontrollpanel i dialogboksen og trykk på Enter. Dette vil starte kontrollpanelet.
- Velg underkategorien Maskinvare og lyd fra listen over tilgjengelige alternativer.
- Klikk nå på Enheter og Skrivere . Dette blir den første oppføringen.
- Finn nå skriveren Microsoft Print til PDF fra listen under overskriften Skrivere. Høyreklikk på det og velg Fjern enhet .
- Nå vil Windows be om bekreftelse før du fjerner skriveren. Trykk Ja .
Metode 3: Bruke kommandoprompt
Man kan også fjerne skriveren ved hjelp av ledeteksten. Dette er den raskeste måten du kan fjerne funksjonen uten å hengi seg til flere menyer eller innstillinger. Du trenger forhøyet ledetekst for å utføre denne instruksjonen.
- Trykk på Windows + S for å starte søkefeltet på startmenyen. Skriv kommandoprompt i dialogboksen, høyreklikk på resultatet og velg Kjør som administrator .
- Skriv inn følgende kommando i kommandoprompten og trykk Enter. Dette vil umiddelbart fjerne Microsoft Print til PDF fra listen over skrivere.
Metode 4: Bruke PowerShell
Det samme kan gjøres ved hjelp av PowerShell. Funksjonen vil bli fjernet fra systemet ditt ved å skrive en enkelt kommandolinje. Dette er et alternativ til metoden for ledetekst.
- Trykk på Windows + S for å starte søkefeltet på startmenyen. Skriv PowerShell i dialogboksen, høyreklikk på resultatet og velg Kjør som administrator .
- En gang i PowerShell, kopier og lim inn følgende kommando og trykk Enter.
Fjern-Skriver-Navn Microsoft Skriv ut til PDF
- Nå blir skriveren fjernet automatisk ved utførelsen av denne kommandoen.
Legge til Microsoft Print til PDF-skriver
Noen brukere kan ved et uhell fjerne skriveren fra listen, eller de vil kanskje bruke funksjonen på nytt. Du kan enkelt sette skriveren på nytt igjen ved hjelp av en rekke trinn som er oppført nedenfor.
- Før vi legger til skriveren, må du kontrollere at funksjonen er slått på i Windows-funksjoner. Trykk på Windows + S for å starte søkefeltet og skrive inn funksjoner i dialogboksen. Åpne det første relevante resultatet som kommer fram.
- Kontroller at Microsoft Print to PDF er aktivert i Windows-funksjoner ved å sjekke om den er merket (med kryss).
- Trykk på Windows + S for å starte søkefeltet på startmenyen. Skriv Innstillinger i dialogboksen og trykk Enter. Velg det første resultatet som kommer fram.
- Velg alternativet Devices present som den andre oppføringen øverst til venstre.
- Velg alternativet Skrivere og skannere fra navigasjonsruten til venstre på skjermen.
- Velg nå Legg til en skriver eller skanner plassert øverst i vinduet.
- Nå begynner Windows å søke etter hvilken som helst skriver som er koblet til datamaskinen din. Vent noen sekunder til alternativet Skriveren jeg vil ha, ikke er oppført, vises. Trykk på det.
- Klikk avkrysningsboksen Legg til en lokal skriver eller nettverksskriver med manuelle innstillinger . Trykk på Neste.
- Sjekk alternativet Bruk en eksisterende port . Klikk på rullegardinlisten og velg PORTPROMPT: (Lokal port) fra listen over alternativer, og klikk på Neste.
- Velg Microsoft på venstre navigasjon. Bla deretter til høyre navigasjonsrute til du finner Microsoft Print til PDF . Velg den og klikk på Neste.
- Kontroller alternativet Bruk driveren som er installert (anbefalt), og trykk på Neste.
- Ikke endre navnet til skriveren, og trykk bare på Neste .
- Nå installerer Windows den nødvendige skriveren og spør deg om at den er installert. Klikk på Fullfør for å avslutte oppsettet og kontroller om skriveren ble lagt til.
Relatert artikkel:
Utskrift til PDF-funksjonen virker ikke
PRO TIPS: Hvis problemet er med datamaskinen eller en bærbar PC / notatbok, bør du prøve å bruke Reimage Plus-programvaren som kan skanne arkiver og erstatte skadede og manglende filer. Dette fungerer i de fleste tilfeller der problemet er oppstått på grunn av systemkorrupsjon. Du kan laste ned Reimage Plus ved å klikke her