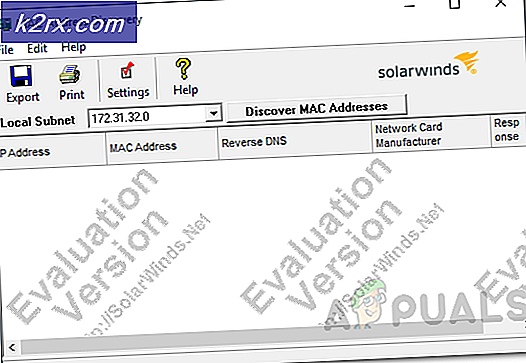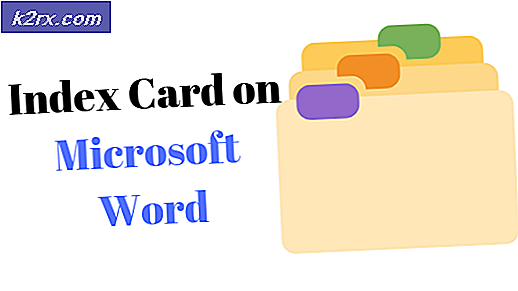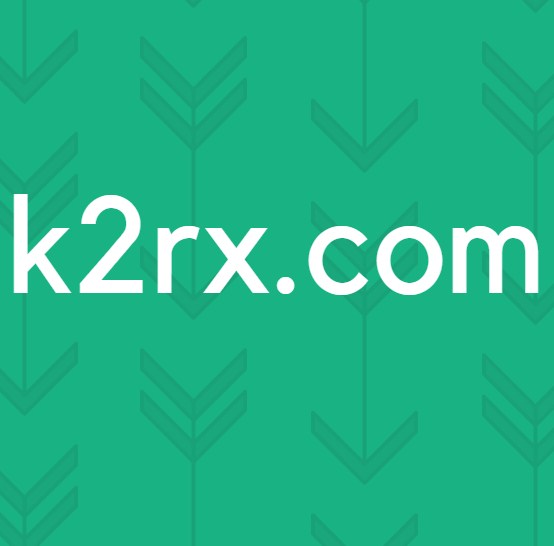Slik justerer du skjermens lysstyrke på Windows 10
Hvis du eier en bærbar datamaskin eller nettbrett, kan du noen ganger endre skjermens lysstyrke slik at de passer til dine behov. For eksempel, hvis du vil bruke den bærbare datamaskinen utendørs på en solrik dag, vil du kanskje sette lysstyrken til maksimum. Hvis du bruker maskinen din om natten, kan økt lysstyrke tette øynene dine og noen ganger føre til hodepine.
Full lysstyrke bruker også mye mer strøm, og dermed reduserer batterilevetiden. Vi har listet ned alle metodene der du kan endre skjermens lysstyrke i Windows 10. Ta en titt!
Metode 1: Bruke tastaturet
Enkelte tastaturer har snarveier tilgjengelige som lar deg endre lysstyrken direkte uten å åpne andre verktøy / programmer. For det meste kan nøkkelen Fn + et lysstyrkeikon øverst på tastaturet brukes til å endre lysstyrken.
Her er et eksempel på et tastatur som støtter å endre lysstyrken direkte. Trykk begge, Fn- tasten og hurtigtasten samtidig. Trykk på Brightness + -knappen for å øke lysstyrken og lysstyrke-knappen for å redusere.
Noen tastaturer har en tilleggsnøkkel som låser funksjonen til Fn og tillater ikke at funksjonen skal fullføres. Du må avbryte Fn-låsen for at funksjonen skal være tilgjengelig. Når du har låst opp funksjonen, følg de vanlige trinnene for å øke eller redusere lysstyrken.
Metode 2: Bruke Power Icon
Windows 10 har et alternativ der du kan sjekke detaljer om batteriets prosentandel, aktivere strømsparingsmodus og justere skjermens lysstyrke. Dette er et veldig lett-å-bruke verktøy der teknisk informasjon unngås.
- Trykk på batteriikonet som er tilstede på meldingslinjen (nederst til høyre på skjermen). Hvis du ikke ser ikonet, trykker du pilen og peker oppover for å utvide varslene. Det vil være til stede der.
- Nå kommer et nytt lite vindu å dukke opp. Klikk på lysstyrkeikonet for å variere lysstyrken tilsvarende. Du kan klikke den flere ganger for å endre lysstyrken i henhold til ditt behov. Verdiene du kan bytte til er 0%, 25%, 50%, 75% og 100% .
Metode 3: Bruk Action Center
Windows 10 introduserte et handlingssenter hvor du kan finne søknadsvarsler, samt forskjellige verktøy for å hjelpe deg med å få tilgang til hurtige innstillinger på datamaskinen. Handlingssenteret gjelder også alle tidligere varsler før du sletter dem manuelt. Dette er veldig nyttig hvis du savnet noe varsel og vil se det senere. Vi kan også endre lysstyrken ved hjelp av handlingssenteret.
- Trykk på meldingsikonet til stede nederst til høyre på skjermen.
- Når handlingssenteret er åpnet, klikker du på lysstyrkeikonet for å skifte mellom 0%, 25%, 50%, 75% og 100% lysstyrkenivå.
Metode 4: Bruke skjerminnstillinger
Du kan også endre lysstyrkeinnstillingene ved å bruke programmet Settings. Denne metoden er spesielt nyttig hvis du ikke vil angi lysstyrkenivået til de som allerede er definert. Denne metoden inkluderer en glidebryter fra hvor du enkelt kan angi nivået i henhold til ditt nøyaktige behov.
- Trykk på Windows + S for å starte søkefeltet på startmenyen. Skriv Innstillinger i dialogboksen og åpne det første resultatet.
- Velg nå System (første oppføring) fra listen over underkategorier som er tilgjengelige.
- En gang i System klikker du på Visning ved hjelp av navigasjonsruten til venstre.
- Nå kan du enkelt endre lysstyrken ved å bruke glidebryteren under overskriften Display . Det er også et alternativ til Night Light som optimaliserer skjermen din til å bli brukt om natten uten å legge påkjenning på øynene dine.
Metode 5: Bruk av strømalternativer
Du kan også endre lysstyrken på samme måte som metode 4 ved hjelp av strømalternativer. Vi vil diskutere hvordan du angir bestemte lysstyrkenivåer for forskjellige planer i metode 6.
- Trykk på Windows + R for å starte Run-programmet. Skriv kontrollpanelet i dialogboksen og trykk på Enter.
- Klikk på Maskinvare og lyd fra listen over underkategorier i kontrollpanelet.
- Etter å ha kommet i maskinvarekategorien, klikk på Strømalternativer .
- Nå nederst i vinduet ser du en skyveknapp som brukes til å justere skjermens lysstyrke. Flytt glidebryteren for å justere lysstyrken i henhold til ditt behov.
Metode 6: Bruk Rediger Plan Innstillinger
Windows har en funksjon der du kan forhåndsdefinere lysstyrkeverdier for hver strømplan du har i datamaskinen. Strømplaner er konfigurasjoner som definerer måten datamaskinen din utfører, for eksempel i strømsparingsplanen, vil datamaskinen maksimere batteriets levetid, men på bekostning av noen ytelses ulemper.
Vi kan endre lysstyrkeinnstillingene i strømplaninnstillingene for hver profil. Når du bytter til en annen strømplan, vil den forhåndsdefinerte lysstyrkeverdien bli implementert. Dette er en veldig praktisk funksjon som sparer deg for å endre lysstyrkeinnstillingene hver gang du bytter.
- Trykk på Windows + R for å starte Run-programmet. Skriv kontrollpanelet i dialogboksen og trykk på Enter.
- Klikk på Maskinvare og lyd fra listen over underkategorier i kontrollpanelet.
- Etter å ha kommet i maskinvarekategorien, klikk på Strømalternativer .
- Nå ser du forskjellige kraftplaner oppført foran deg. Klikk på Endre planinnstillinger for å redigere konfigurasjonene som er lagret for den profilen.
- I det neste vinduet, se foran Justeringsplanstyrken . Dette er de definerte verdiene for kraftplanen din. Du kan endre lysstyrken for begge tilfellene (På batteri og plugget inn).
- Klikk på Lagre endringer og gå ut av vinduet.
Metode 7: Bruk avanserte strøminnstillinger
Hvis du foretrekker å angi prosentandeler for hver kraftplan, kan du bruke Avanserte strøminnstillinger. Disse innstillingene lar deg angi den forhåndsdefinerte lysstyrkeverdien for begge tilfellene (På batteri og Plugged in).
- Trykk på Windows + R for å starte Run-programmet. Skriv kontrollpanelet i dialogboksen og trykk på Enter.
- Klikk på Maskinvare og lyd fra listen over underkategorier i kontrollpanelet.
- Etter å ha kommet i maskinvarekategorien, klikk på Strømalternativer .
- Nå ser du forskjellige kraftplaner oppført foran deg. Klikk på Endre planinnstillinger .
- Velg alternativet Endre avansert strøminnstilling som er tilstede i midten av skjermen.
- Et nytt lite vindu vil dukke opp foran deg. Naviger gjennom alternativet til du finner Display . Utvid det og klikk på Lysstyrke i displayet . Nå får du muligheten til å angi prosentandeler for skjermlysstyrkeverdier. Gjør de nødvendige endringene og trykk OK for å implementere endringene.
Merk: Du kan også endre lysstyrkeinnstillingene for andre planer ved å klikke på den nåværende planen som er tilstede i nærheten av toppen av vinduet.
Metode 8: Bruke PowerShell
Du kan også endre din nåværende lysstyrke direkte fra PowerShell. Denne metoden er praktisk hvis du vil angi skjermens lysstyrke til en bestemt prosentandel, men vil ikke åpne så mange menyer for å gjøre det.
- Trykk Windows + S og skriv PowerShell i dialogboksen. Åpne programmet når det returneres i resultatene.
- En gang i PowerShell, kopier og lim inn følgende kode.
(Get-WmiObject -Namespace root / WMI-klasse WmiMonitorBrightnessMethods) .WmiSetBrightness (1, )
Verdien av skal erstattes av prosentandelen fra 0 til 100. Etter å ha endret verdien, trykk Enter for kommandoen som skal utføres.
PRO TIPS: Hvis problemet er med datamaskinen eller en bærbar PC / notatbok, bør du prøve å bruke Reimage Plus-programvaren som kan skanne arkiver og erstatte skadede og manglende filer. Dette fungerer i de fleste tilfeller der problemet er oppstått på grunn av systemkorrupsjon. Du kan laste ned Reimage Plus ved å klikke her