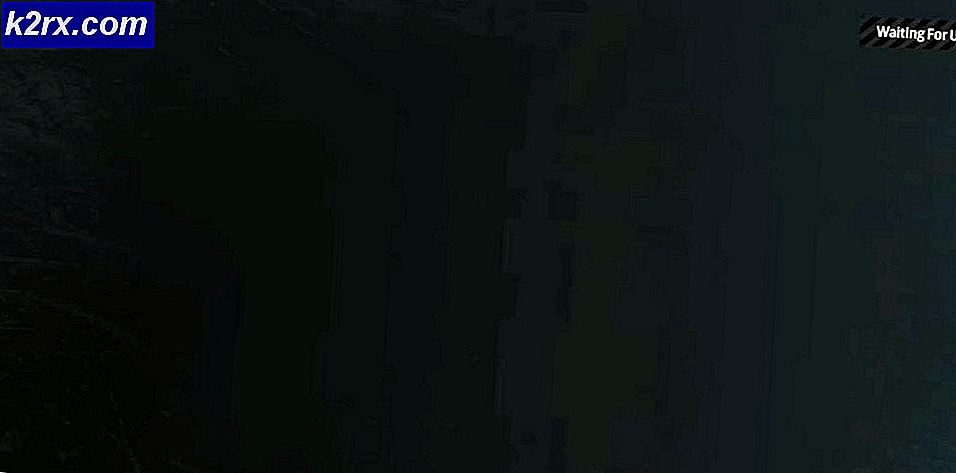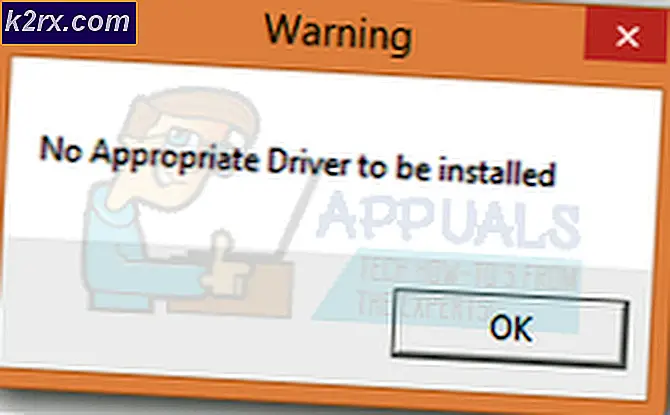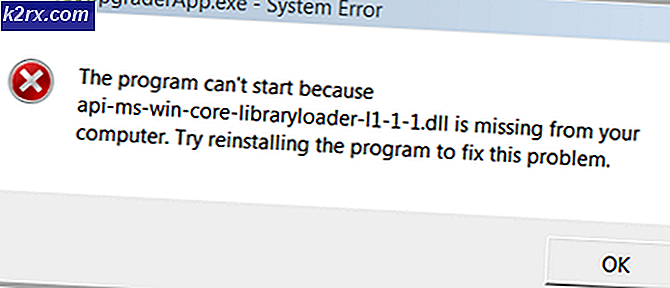Slik brenner du en Windows 10 ISO-fil til en DVD
Hvis du vil installere Windows 10 fra grunnen av på en datamaskin (eller for å reparere en allerede installert forekomst av Windows 10 på en datamaskin), er den viktigste ingrediensen som kreves, et startbar Windows 10 installasjonsmedium. Installasjonsmediet kan være alt fra en USB-stasjon til en CD / DVD - så lenge den har alle nødvendige Windows 10-installasjonsfiler på den og kan startes (det vil si at datamaskiner kan starte fra det), vil det få jobben gjort. I dagens dag og alder oppretter de fleste brukere bare en oppstartbar Windows 10-installasjon USB når de trenger et Windows 10 installasjonsmedium. Men ikke alle har en ekstra USB-stasjon som ligger rundt, slik at de kan bli en startbar Windows 10-installasjon USB. Når du slår en USB-stasjon til et startbar Windows 10 installasjonsmedium, kan du ikke bruke det til noe annet formål, med mindre det ikke lenger er et Windows 10-installasjonsmedium.
Som det er tilfelle, ville noen faktisk foretrekke å ha en oppstartbar Windows 10 installasjons DVD i stedet, siden dedikering av en DVD til å være et oppstartbart installasjonsmedium, er mye mer tålelig enn å dedikere en USB-stasjon til oppgaven. For å opprette en startbar Windows 10 installasjons DVD, må du brenne en Windows 10 ISO-fil til den.
Å brenne en Windows 10 ISO-fil til en DVD er faktisk en ganske enkel og enkel å følge prosedyre. Men før du kan gå videre til å faktisk brenne en Windows 10 ISO til en DVD, må du skaffe en Windows 10 ISO-fil. For å få hendene på en Windows 10 ISO-fil, last ned bare Media Creation Tool herfra, kjør den og bruk den til å lage en Windows 10 ISO-fil som du senere kan bruke til å lage et Windows 10 installasjonsmedium.
Når du har din Windows 10 ISO-fil, kan du fortsette å brenne ISO-filen til en DVD og snu DVDen til en startbar Windows 10 installasjons DVD. Nå kan du gå om å gjøre det på to forskjellige måter - du kan enten bruke Windows 'innebygde diskbrenningsverktøy for oppgaven eller et tredjepartsalternativ.
Brenning en Windows 10 ISO til en DVD ved hjelp av Windows-innebygd verktøy
Hvis du vil brenne Windows 10 ISO-filen, må du ha en DVD med det innebygde diskbrenningsverktøyet som Windows kommer med, ganske enkelt:
- Sett inn en tom, skrivbar DVD i datamaskinens CD / DVD-stasjon.
- Trykk på Windows Logo- tasten + E for å åpne Filutforskeren .
- I Filutforskeren navigerer du til stedet på datamaskinen din der Windows 10 ISO-filen er lagret.
- Finn Windows 10 ISO-filen, høyreklikk på den og klikk på Burn disc image i den resulterende kontekstmenyen. Dette gjør at Burn Disc Image- verktøyet (hvis du bruker Windows 7) eller Windows Disc Image Burner- verktøyet (hvis du bruker Windows 8 eller senere).
- Åpne rullegardinmenyen som ligger rett ved siden av diskbrenneren: og klikk på datamaskinens CD / DVD-stasjon for å velge den.
- Klikk på Brenn, og la den brenne verktøyet gjøre resten.
Når verktøyet er ferdig med å brenne ISO-filen til DVD, blir DVDen en Windows 10 installasjons DVD som du kan starte datamaskiner fra.
PRO TIPS: Hvis problemet er med datamaskinen eller en bærbar PC / notatbok, bør du prøve å bruke Reimage Plus-programvaren som kan skanne arkiver og erstatte skadede og manglende filer. Dette fungerer i de fleste tilfeller der problemet er oppstått på grunn av systemkorrupsjon. Du kan laste ned Reimage Plus ved å klikke herBrenner en Windows 10 ISO til en DVD med ImgBurn
Hvis du, av en eller annen grunn, ikke ser alternativet Burn disk-bilde i kontekstmenyen for ISO-filer på datamaskinen din, hvis Windows's innebygde diskbrenningsverktøy ikke kan brenne Windows 10 ISO til en DVD, eller hvis du bare vil bruke et alternativ til Windows 'innebygde diskbrenningsverktøy, kan du bruke ImgBurn til å få jobben gjort. Hvis du vil bruke ImgBurn til å brenne en Windows 10 ISO til en DVD og lage en oppstartbar Windows 10 installasjons DVD, må du:
- Gå hit og last ned installasjonsprogrammet for ImgBurn .
- Start installasjonsprogrammet for programmet og følg instruksjonene på skjermen for å installere det. Pass på at du velger Tilpasset når installatøren spør deg om hvilken type installasjon du vil ha, og deaktiver installasjonsalternativet Install Razor Web ved å fjerne merket i avmerkingsboksen rett ved siden av den under installasjonen.
- Når det er installert, start ImgBurn .
- Klikk på Skriv bildefil til disk .
- Klikk på Browse- knappen under Kilde- delen, naviger til hvor Windows 10 ISO-filen er lagret og velg den.
- Klikk på Skriv- knappen. Så snart du gjør det, begynner ImgBurn å brenne Windows 10 ISO til DVD-en, og gjør DVDen til en startbar Windows 10 installasjons DVD. Alt du trenger å gjøre i løpet av alt dette, venter på ImgBurn for å fullføre prosessen.
PRO TIPS: Hvis problemet er med datamaskinen eller en bærbar PC / notatbok, bør du prøve å bruke Reimage Plus-programvaren som kan skanne arkiver og erstatte skadede og manglende filer. Dette fungerer i de fleste tilfeller der problemet er oppstått på grunn av systemkorrupsjon. Du kan laste ned Reimage Plus ved å klikke her

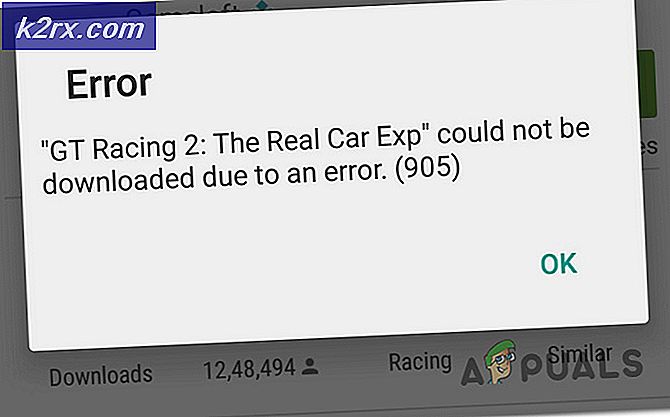
![[Fixed] ‘rdr_file_system 0x27’ BSOD after Windows 10 2004 Update](http://k2rx.com/img/106964/fixed-rdr-file-system-0x27-bsod-after-windows-10-2004-update-106964.jpg)