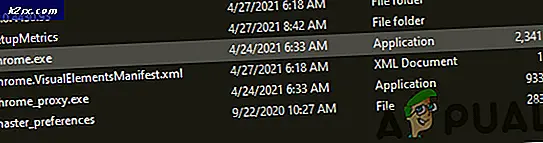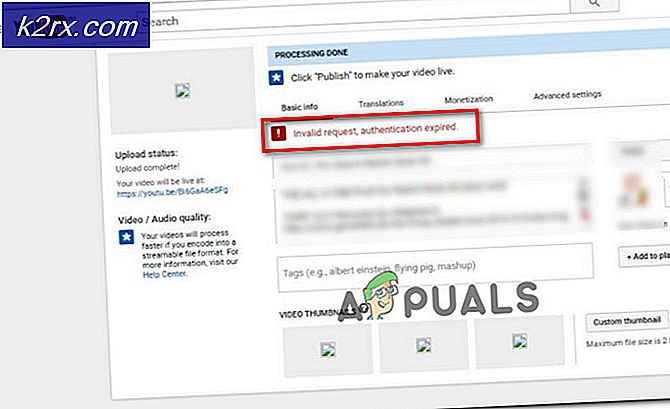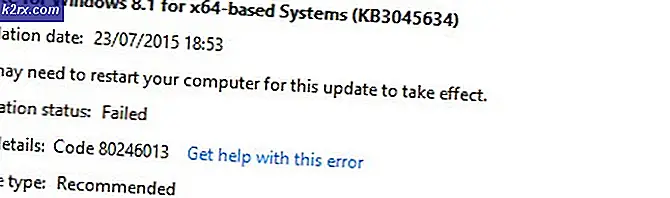[Fixed] ‘rdr_file_system 0x27’ BSOD after Windows 10 2004 Update
Microsoft sender ofte oppdateringer til operativsystemet Windows 10. Det kan være en plage for brukerne som vurderer, de må starte PCene sine på nytt og vente på at oppdateringen skal installeres. Det er imidlertid et nødvendig skritt. Disse oppdateringene viser nye funksjoner, fikser feil og lapper også opp sikkerhetsløkker i systemet. Normalt går disse oppdateringene ganske greit. Du vil ikke støte på noen problemer underveis, men noen ganger gjør du det.
Nylig har noen brukere rapportert at de opplever Blue Screen of Death (BSOD) med feilkoden '0x027' etter at de har fullført 'Windows 10 2004 build-oppdateringen'. Denne BSOD vises etter oppdateringen når brukeren logger på en domeneprofil mens den er koblet til nettverket. Generelt resulterer BSOD i et systemkrasj og oppstår vanligvis på grunn av problematiske drivere eller noe feil maskinvare.
Identifisere årsaken
Det kan være flere årsaker BSOD å oppstå. Før du sjekker ut de mulige løsningene, er det imidlertid alltid bedre å identifisere hva som forårsaket denne BSOD. Når du støter på en BSOD, oppretter Windows en 'dump' (minidump) fil som inneholder informasjon om krasj. Du kan se denne informasjonen for å vite nøyaktig hva som forårsaket denne spesielle BSOD. Følg trinnene nedenfor for å identifisere problemet:
- Etter en BSOD starter systemet på nytt. Denne spesielle BSOD oppstår bare når du logger på en domeneprofil. Så du vil kunne lykkes Logg Inn ved hjelp av en lokal konto.
- Åpne etter innlogging Filutforsker.
- Nå åpen C: stasjon (stasjon som inneholder Windows OS).
- Finn deretter Windows mappen og klikk på den.
- Etterpå, se etter Minidump mappen og åpne den.
- Her vil du se crash dump-fil (eller filer). Kopiere den siste til skrivebordet. Hvis du ikke ser noen filer i denne mappen, eller så må du sannsynligvis la krasj igjen skje.
- Nå når du har dumpfilen du trenger analysere det for å vite hva som forårsaket feilen. Du kan sjekke ut denne lenken fra Microsofts støtte for å hjelpe deg med å lese og analysere dumpfilene. Du kan også sende oss filene ved hjelp av avsnittet om Appuals, og vi vil kontakte deg så snart vi kan.
- En annen Microsoft Support-lenke for å hjelpe deg med å feilsøke vanlige feilkoder er gitt her.
Hvis du er usikker på å analysere dumpfilene, kan du se på noen av de mulige løsningene nedenfor for å hjelpe deg med å bli kvitt denne BSOD.
Metode 1: Pålogging med Wifi / Ethernet slått av
En av måtene å løse problemet på er å slå av wifi / ethernet slik at når du logger på Windows, stopper det seg fra å koble til hvilken som helst online tjeneste.
- I dette spesielle tilfellet forekommer blå skjerm bare når du logger på en brukerdomeneprofil.
- Så en mulig løsning er å skru av wifi og Logg Inn domenekontoen ikke er koblet til nettverket.
- Når du logger inn, koble til igjen wifi.
- Skriv og åpne i søkefeltet Kontrollpanel.
- Skriv inn i kontrollpanelsøket Synkroniseringssenter og åpne den.
- Klikk nå Administrer Offline FIles fra sidefeltet.
- trykk Deaktiver offline filer knapp.
- Start systemet på nytt.
Metode 2: Oppdatere Windows
En veldig vanlig metode for å løse slike feil er ved å laste ned og installere ventende oppdateringer. Følg instruksjonene nedenfor for å oppdatere Windows til den nyeste versjonen:
- trykk Windows knappen sammen med X.
- Klikk nå på Søk alternativ.
- Skriv inn Update og klikk ‘Se etter oppdateringer‘.
- I vinduet Oppdater ser du Oppdateringer hvis du har noen.
- Installere oppdateringen, start på nytt og prøv å reprodusere problemet.
Hvis det ikke er noen oppdatering eller problemet vedvarer, går du videre til neste metode.
Metode 3: Oppdater maskinvaredrivere
Mange BSOD er relatert til maskinvare, så oppdatering av driverne kan potensielt løse årsaken til denne fatale feilen. Vi går ikke inn på detaljene for hvordan du kan oppdatere driverne. Du kan følge denne lenken hvis du vil vite mer om oppdatering av drivere.
Hvis oppdatering av driverne ikke løser problemet, følg løsningen nedenfor.
Metode 4: Gjenopprett og oppdater BIOS
BIOS er programmet som brukes til maskinvareinitialisering under oppstartprosessen. Kjernefunksjonen er å teste de tilkoblede maskinvarekomponentene og sørge for at det ikke finnes noen feil. Hvis du har endret noen av BIOS-innstillingene eller ikke har oppdatert den på en stund, kan det oppstå feil og feil.
Igjen vil vi ikke gå i detalj om hvordan du kan oppdatere BIOS fordi mange artikler allerede er til stede. Sjekk ut denne artikkelen og følg instruksjonene for å oppdatere BIOS. Hvis du har endret BIOS-innstillinger, anbefaler vi deg også å gjenopprette den til standard og reprodusere problemet. Hvis problemet ikke er løst, kan du gå videre til løsningen nedenfor.
Metode 5: Rengjør oppstart
Hvis det er noen ekstern konflikt med operativsystemet som vi ikke har oppdaget så langt, er det bedre å gjøre en ren oppstart. Clean Boot betyr at operativsystemet ditt bare vil starte og kjøre de nødvendige tjenestene og programmene. Følg trinnene nedenfor for å gjøre en ren oppstart:
- trykk Windows nøkkel sammen med R.
- I vinduetypen msconfig og trykk enter.
- Gå nå til Tjenester fanen.
- Undersøk Skjul alle Microsoft-tjenester alternativet og trykk også Deaktivere alle knapp.
- Neste, søke om endringene og trykk Ok.
- Nå omstart systemet ditt. Systemet ditt vil nå starte i ren oppstartsmodus.
Metode 6: Gjør en systemgjenoppretting
Windows System Restore-verktøyet lar deg gå tilbake til et tidligere register og driverkonfigurasjon. Dette kan hjelpe deg med å løse kritiske problemer med Windows hvis du står overfor noen, og du kan gå tilbake til en trygg tilstand. Følg trinnene nedenfor:
- Søk og åpne Kontrollpanel.
- Klikk System og sikkerhet.
- Nå åpen System og velg Systembeskyttelse.
- Klikk Systemgjenoppretting fra Systembeskyttelse-fanen.
- Følg nå instruksjonene for å gjenopprette systemet. Sjekk Anbefalt gjenoppretting alternativ når du blir spurt.
- Etter å ha fulgt instruksjonene, vil Systemgjenoppretting tilbakestille Windows til den tilstanden det var før oppdateringen. Systemet vil omstart etterpå.
- Etter at du har logget på igjen, bør du se a vindu sier 'Systemgjenoppretting fullført vellykket'.
Metode 7: Angre oppdatering
Hvis du ikke finner noen løsning for BSOD, og den fortsetter å gjenta, kan du alltid midlertidig rulle tilbake til forrige versjon til Microsoft løser problemet. Følg trinnene nedenfor for å gå tilbake til forrige versjon:
- Åpen Søk bar.
- Skriv Oppdater og åpne Windows Update-innstillinger.
- Velg fra sidefeltet Windows-oppdatering.
- Bla og velg alternativ Vis oppdateringslogg.
- Herfra kan du se forbi Windows-oppdateringer som du installerte.
- Høyreklikk oppdateringen du vil angre, og velg deretter Avinstaller. Du kan også klikke på en bestemt oppdatering for å vite mer om den og se de mulige feilene som oppstår på grunn av den aktuelle oppdateringen.
- Følg instruksjonene til angre oppdateringen.
Sjekk ut denne lenken for mer informasjon om tilbakestilling av oppdateringer.
Merk: Mindre oppdateringer kan ikke angres.
Hvis alle disse løsningene ikke fungerer, og du fremdeles sitter fast med Blue Screen of Death, er det rett å kontakte Microsoft Support. Klikk her for å kontakte support. Du kan også prøve å stoppe antivirusprogrammer og se om det fungerer.