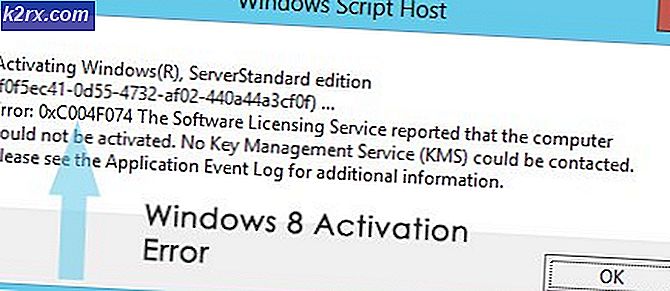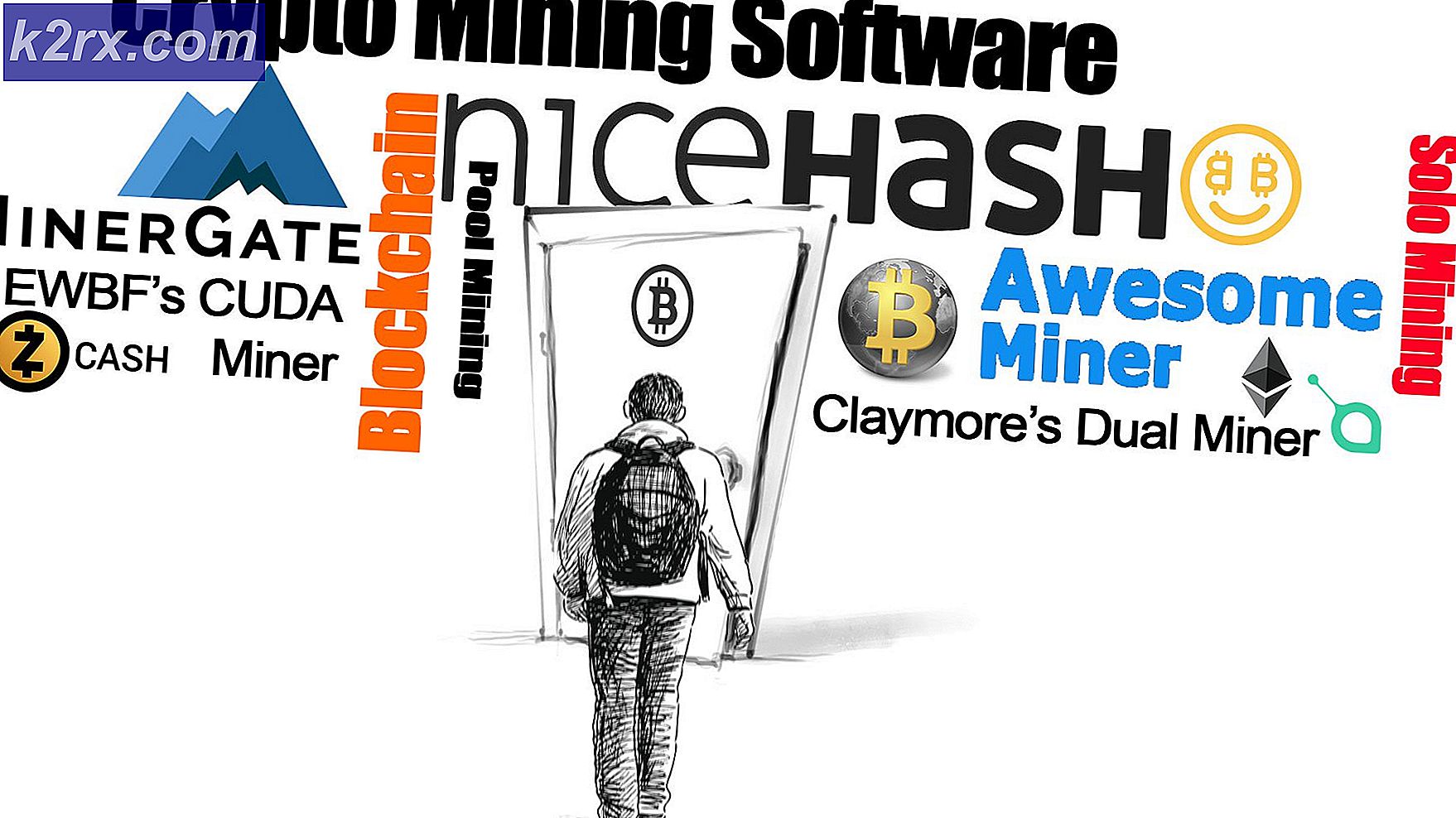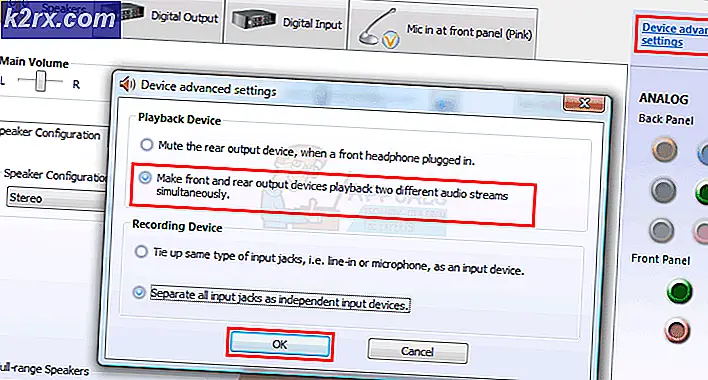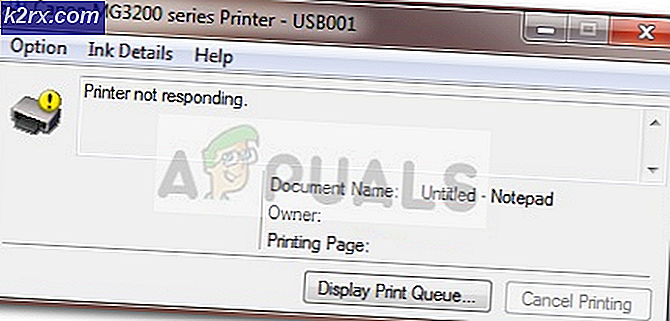Fix: Steam Game vil ikke starte Windows 10
Mange brukere kan møte et problem med deres dampspill som ikke fungerer på Windows 10. I starten var dette problemet fordi spillene ikke var optimalisert for å kjøre på den nye Windows. Vi vil liste metoden på hvordan du kjører spillene i kompatibilitetsmodus. Men hvis problemet fortsatt varer, betyr det at noe annet enten forstyrrer din dampklient eller at du har en fil eller to skadet.
Reparer korrupte systemfiler
Last ned og kjør Reimage Plus for å skanne etter korrupte filer herfra, hvis filene er funnet å være korrupte og mangler å reparere dem og deretter sjekke spillstarter, hvis ikke, prøv løsningene som er oppført nedenfor.
Løsning 1: Kjører spill i kompatibilitetsmodus
- Naviger til din dampkatalog. Standardplasseringen for dampmappen din bør være C: \ Program Files (x86) \ Steam .
Trykk på ⊞ Win + R-knappen. Dette burde pop-up Run-programmet.
I dialogboksen skriv C: \ Program Files (x86) \ Steam.
Eller hvis du installerte Steam i en annen katalog, kan du bla til den katalogen, og du kan fortsette med trinnene som er nevnt nedenfor.
- Finn mappen som heter SteamApps . Åpne den.
- Klikk på mappen heter Common ; her finner du en liste over en rekke spill som er installert på din PC.
- Velg spillet du prøver å løpe og høyreklikk på det. Velg Egenskaper .
- Velg kategorien Kompatibilitet og merk av i boksen som sier Kjør dette spillet i kompatibilitetsmodus for:.
- I rullegardinlisten velger du Windows 8. Bruk endringene og lagre.
- Start på nytt Steam-klienten og start spillet du vil spille.
Løsning 2: Fjerne ClientRegistry.blob
Det er mulig at din Steam-fil kalt ClientRegistry.blob kan bli ødelagt eller skadet. Dette kan føre til at Steam krasjer igjen og igjen eller kan føre til at spill ikke kan spille. Hvis du ser en dialogboks som sier Lansering av spillet, og det sitter fast der i ubestemt tid, betyr det at den øyeblikkelige dampen forsøker å starte spillet, det krasjer. Dette blir en loop til du manuelt avbryter startprosessen. Nedenfor er trinnene nevnt for å slette filen ClientRegistry.blob .
- Start oppgavebehandling ved å trykke på ⊞ Win + R-knappen. Dette burde pop-up Run-programmet.
I dialogboksen skriv taskmgr . Dette burde åpne oppdragsbehandleren. Slutt alle Steam-relaterte oppgaver ut fra Steam Client Bootstrapper .
- Standardplasseringen for dampmappen din bør være C: \ Program Files (x86) \ Steam .
Trykk på ⊞ Win + R-knappen. Dette burde pop-up Run-programmet.
I dialogboksen skriv C: \ Program Files (x86) \ Steam.
Eller hvis du installerte Steam i en annen katalog, kan du bla til den katalogen, og du kan fortsette med trinnene som er nevnt nedenfor.
- Finn ' ClientRegistry.blob ' .
- Gi nytt navn til filen til ' ClientRegistryold.blob '.
- Start på nytt damp og la filen gjenopprettes.
Forhåpentligvis vil kunden din kjøre som forventet. Hvis det fremdeles ikke virker, følg trinnene nedenfor.
- Bla tilbake til din dampkatalog.
- Finn ' Steamerrorreporter.exe ' '.
- Kjør programmet og gjenstart Steam.
Løsning 3: Slette AppCache
AppCache kan inneholde uønskede / korrupte filer som kan forhindre at dampen starter opp riktig. Vi kan slette det etter å ha avsluttet alle Steam-prosessene og gjenstart Steam. Det vil laste ned noen nødvendige filer og bli rullende som det skal.
PRO TIPS: Hvis problemet er med datamaskinen eller en bærbar PC / notatbok, bør du prøve å bruke Reimage Plus-programvaren som kan skanne arkiver og erstatte skadede og manglende filer. Dette fungerer i de fleste tilfeller der problemet er oppstått på grunn av systemkorrupsjon. Du kan laste ned Reimage Plus ved å klikke her- Naviger til din dampkatalog. Standardplasseringen for dampmappen din bør være C: \ Program Files (x86) \ Steam .
Trykk på ⊞ Win + R-knappen. Dette burde pop-up Run-programmet.
I dialogboksen skriv C: \ Program Files (x86) \ Steam.
Eller hvis du installerte Steam i en annen katalog, kan du bla til den katalogen, og du kan fortsette med trinnene som er nevnt nedenfor.
- Her på toppen finner du en mappe som heter appcache . Slett det etter å ha kopiert det på skrivebordet.
- Start på nytt damp med lanseringen. Det anbefales at du bruker Kjør som administrator . Forhåpentligvis vil Steam starte start nedlasting av de manglende filene.
Løsning 4: Korrigere tidssonen
Noen ganger etter oppgradering til Windows 10 samsvarer ikke tidssonen din tilsvarende. Dette tampers med Steam fordi det er laget for å samle sanntidsdata fra PCen din i takt med tiden. Nedenfor er trinnene som er nevnt for å rette tidszonen din.
- Klikk på Windows-knappen og skriv inn Kontrollpanel . Fra søkeresultatene åpner du Kontrollpanel.
- Velg Dato og klokkeslett fra listen over kategorier.
- Fra de tre kategoriene velger du Internett-tid og klikker på Endre innstillinger .
- Kontroller dialogboksen som sier Synkroniser med Internett-tidsserver . Klikk på Oppdater nå. Klikk på OK etter at tiden er oppdatert, og start Steam igjen.
Løsning 4: Flytte dampklienten
Hvis enklere metoder ikke fungerte for deg, må vi flytte Steam Installasjon og Game filer. Denne metoden er delt inn i to deler. I første del prøver vi å flytte Steam og håper at det vil starte og løpe som forventet. Hvis det oppstår en feil under lanseringen, må vi installere Steam på nytt. Hele prosessen er oppført nedenfor. Vær oppmerksom på at eventuelle avbrudd under kopieringsprosessen kan ødelegge filene, derfor må du ty til å installere klienten på nytt.
- Naviger til Steam-klienten og klikk innstillingene.
- Velg "Nedlastinger" og klikk på " Steam Library Mapper ".
- Klikk på ' Legg til biblioteksmappe ' og velg en ny sti hvor du vil at Steam skal være plassert.
- Dette vil definere en fremtidig sti for alle installasjonene skal finne sted. Nå vil vi flytte til å flytte eksisterende Steam-filer til banen du valgte.
- Avslutt Steam-klienten.
- Naviger til din nåværende dampkatalog (standard er: C: \ Program Files \ Steam).
- Slett alle filene og mappene, bortsett fra SteamApps og UserData-mapper . Også, ikke slett exe .
- Klipp alle mappene og lim dem inn i den nye katalogen du bestemte deg for ovenfor.
- Start Steam og logg på igjen.
Hvis du støter på problemer mens du flytter dampmappen eller etter å ha startet den, følger du trinnene nedenfor.
- Lukk dampen din.
- Bla til stedet der du flyttet Steam.
- Flytt mappen ' SteamApps ' fra den katalogen til skrivebordet ditt.
- Avinstaller Steam (dette er gjort for å fjerne de gamle Steam-innstillingene fra PCen).
- Installer Steam igjen til den opprinnelige plasseringen du valgte.
- Flytt SteamApps-mappen i den nye dampkatalogen. Dette vil kopiere alt ditt spillinnhold, dine lagrede spill og innstillinger.
- Start damp og skriv inn legitimasjonene dine.
- Kontroller integriteten til Steam-spillfiler, og du vil kunne spille.
PRO TIPS: Hvis problemet er med datamaskinen eller en bærbar PC / notatbok, bør du prøve å bruke Reimage Plus-programvaren som kan skanne arkiver og erstatte skadede og manglende filer. Dette fungerer i de fleste tilfeller der problemet er oppstått på grunn av systemkorrupsjon. Du kan laste ned Reimage Plus ved å klikke her