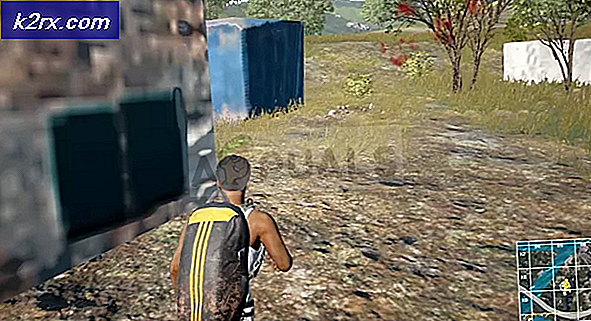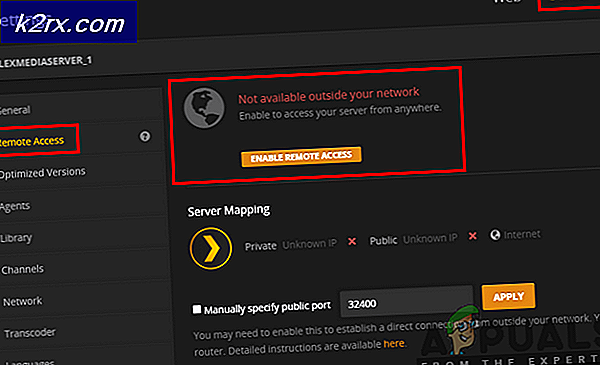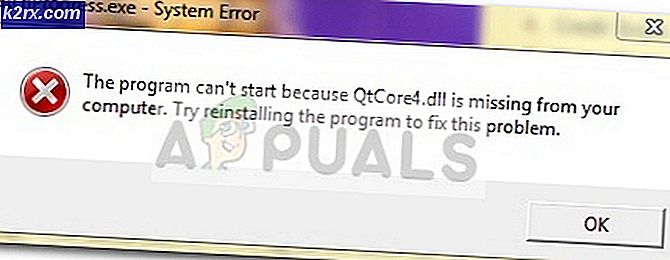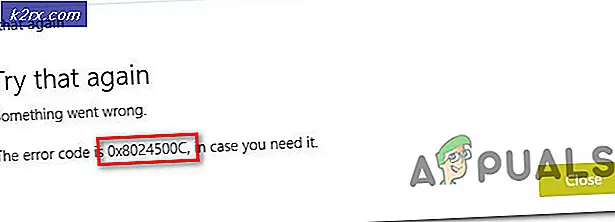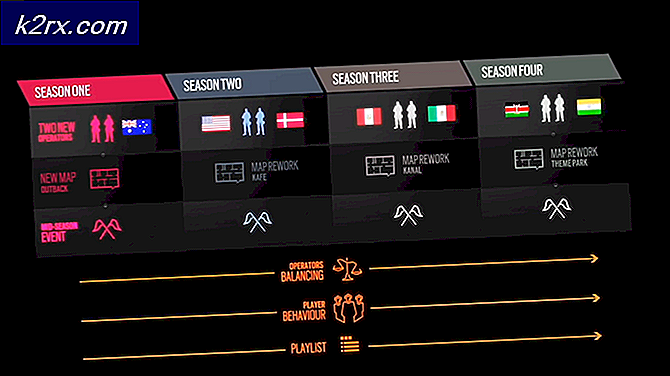Slik legger du til musikk eller lyd til PowerPoint
Musikken du vil legge til i presentasjonen din i Microsoft PowerPoint, kan være en bakgrunnsmusikk effekt for hele presentasjonen eller et opptak for hvert lysbilde. De kan i stor grad forbedre effekten av presentasjonen din, da den også tiltrekker lytteren av deres følelse av hørsel, noe som gjør presentasjonen din mye mer fengslende.
Når du har musikkfilen du vil legge til i presentasjonen din, er det noen enkle trinn igjen å gjøre for å legge det til presentasjonen. Eller hvis du vil at Microsoft PowerPoint lar deg ta opp lyd til presentasjonen din med forbehold om tilgjengeligheten av en mikrofon på systemet. Metoden for å legge til musikk i en PowerPoint-presentasjon har forblitt relativt uendret i de ulike versjonene av PowerPoint, slik at metoden nedenfor kan brukes generelt for å legge til musikk som kan følges på alle versjoner av Microsoft PowerPoint med noen unntak i konfigurasjonsdelen.
For å legge til musikk i presentasjonen din, åpne den.
Klikk på Sett inn- fanen ovenfor. Klikk på den lille pilknappen under lydikonet, og velg som følger:
For Microsoft PowerPoint 2010, klikk på Lyd fra fil . For Microsoft PowerPoint 2013 eller senere, klikk på Lyd på min PC .
Naviger til stedet der lydfilen din er plassert og velg den. Klikk deretter på Sett inn .
Lydfilen legges til det valgte lysbildet. Også et høyttalerikon vises på lysbildet som representerer lydfilen.
PRO TIPS: Hvis problemet er med datamaskinen eller en bærbar PC / notatbok, bør du prøve å bruke Reimage Plus-programvaren som kan skanne arkiver og erstatte skadede og manglende filer. Dette fungerer i de fleste tilfeller der problemet er oppstått på grunn av systemkorrupsjon. Du kan laste ned Reimage Plus ved å klikke herHvis du vil spille inn en lyd og legge den til presentasjonen, går du til Sett inn- fanen og klikker på den lille pilen under lydikonet til høyre. Klikk på Record Audio fra rullegardinmenyen.
Klikk på opptaksknappen for å starte opptaket og stopp knappen for å stoppe det. Gi det et navn og klikk OK for å lagre det. Din innspilt lydfil vil nå bli representert av et høyttalerikon som nå er synlig på lysbildet. Du kan flytte høyttalerikonet rundt hvis du vil.
Lydfilen vil spilles når du klikker på høyttalerikonet under presentasjonen. Hvis du vil spille av lydfilen automatisk når du kommer til lysbildet, klikker du på høyttalersymbolet og går til fanen Avspilling . Ved siden av Start: velg automatisk fra rullegardinmenyen .
Du kan skjule høyttalersymbolet når du vil i lysbildefremvisningen. For å gjøre det, klikk på høyttalerikonet . Deretter går du til fanen Avspilling . Sett en sjekk ved siden av Skjul under visningen .
Hvis du vil spille av lyden over alle lysbildene i PowerPoint 2010, klikker du på høyttalersymbolet og går til fanen Avspilling . Ved siden av Start: Velg Spill over lysbilder fra rullegardinmenyen .
For å gjøre det samme i PowerPoint 2013 og senere, klikker du på høyttalersymbolet og går til Avspilling- fanen og legger en sjekk ved siden av Spill på tvers av lysbilder .
Hvis presentasjonen din er lengre enn lydfilens varighet, må du sløyfe den til presentasjonen er ferdig. For å gjøre det, klikk på høyttalersymbolet og gå til Avspilling- fanen og legg en sjekk ved siden av Loop til stoppet .
Du vil ha en fin presentasjon med ønsket musikk effekt klar.
PRO TIPS: Hvis problemet er med datamaskinen eller en bærbar PC / notatbok, bør du prøve å bruke Reimage Plus-programvaren som kan skanne arkiver og erstatte skadede og manglende filer. Dette fungerer i de fleste tilfeller der problemet er oppstått på grunn av systemkorrupsjon. Du kan laste ned Reimage Plus ved å klikke her