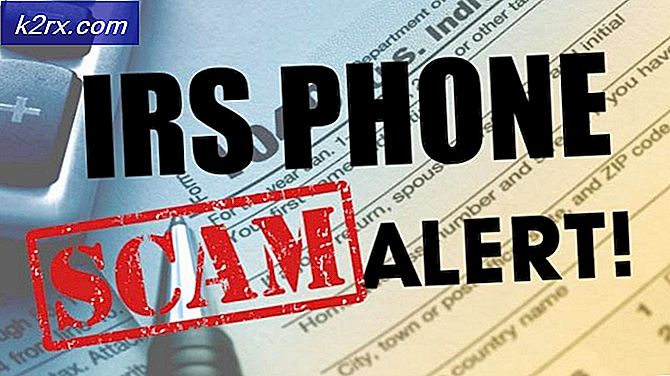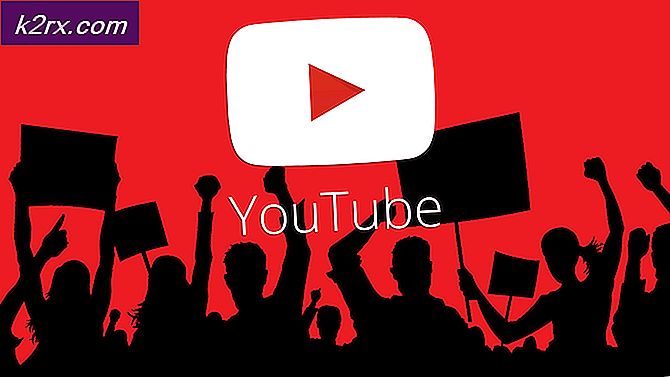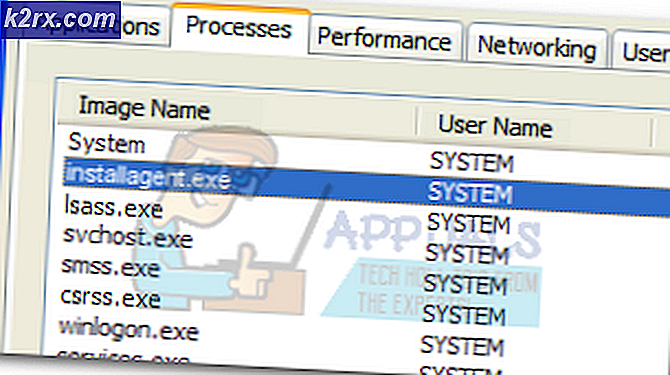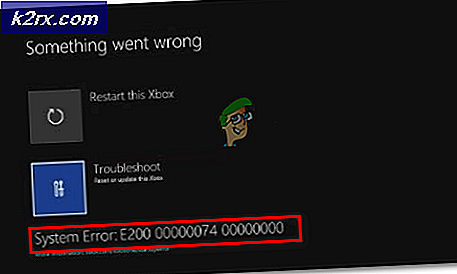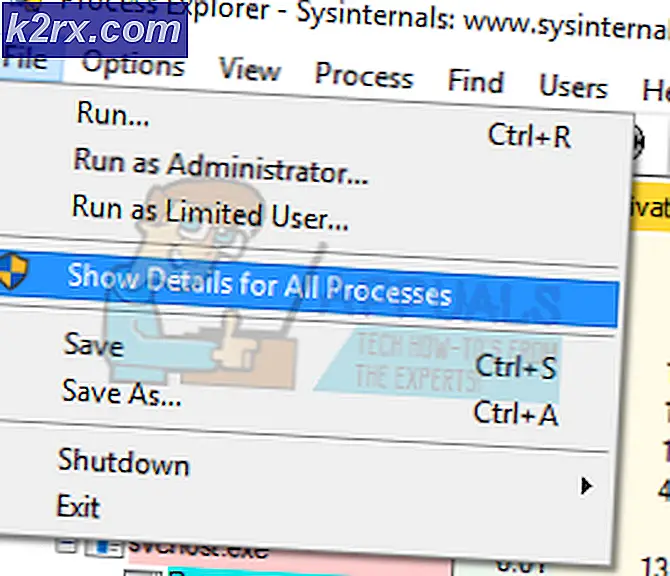Hvordan koble Canon-skriver til Wi-Fi
Canon Inc. er et japansk selskap som spesialiserer seg på produksjon av bildebehandling og optiske enheter. Canon-skrivere er kjent for å være toppkvalitet og produsere forbløffende resultater. Som alle nye skrivere i dag, er Canon ikke langt bak, og har også implementert Wi-Fi-tilkobling i sine skrivere.
I denne veiledningen vil vi gå gjennom hvordan du kobler din Canon-skriver til datamaskinen via ditt trådløse nettverk. Følg trinnene nøye og bare gå videre til neste trinn når du er ferdig med den forrige.
Del 1: Konfigurere skriveren
Først vil vi konfigurere skriveren til å koble til et trådløst nettverk ved hjelp av SSID og passordet. Når den er koblet til, flyttes vi til datamaskinen og legger til skriveren der. Legg merke til at både datamaskinen og skriveren skal være koblet til samme trådløse nettverk for å koble til.
- Trykk på strømknappen på skriveren for å slå på skrivermodulen og vent noen sekunder for å laste inn alle konfigurasjonene.
- Klikk nå på ikonet Innstillinger som er tilstede på skriveren som vist her. Innstillingsikonet kan være forskjellig, avhengig modell til modell.
- Klikk nå på Neste- knappen under skjermen, og klikk OK når alternativet for Enhetsinnstillinger kommer opp.
- Klikk nå på Neste for å navigere til LAN-innstillinger og trykk OK .
- Trykk nå på pilinnstillingene for å navigere til Wireless LAN Setup og trykk OK .
- Nå begynner skriveren å søke etter signaler og lyset begynner å blinke. Det vil søke etter tilgjengelige Wi-Fi-nettverk for å koble til.
- Etter å ha søkt etter Wi-Fi-nettverk, kommer den med en liste over alle nettverk innenfor sitt område. Velg riktig med pilknappene og trykk OK .
- Nå blir du bedt om å skrive inn passordet . Her kommer den vanskelige delen. Du må endre formatet på inngangen du gir ved å trykke på '*' -knappen på tastaturet. Modiene endres fra tall, store og små bokstaver. Når du har valgt riktig format for inngang, kan du bruke tastene til å skrive inn passordet og trykke på OK.
- Når skriveren er koblet til, vil den vise en skjerm som dette nedenfor.
Del 2: Legge til skriver i datamaskinen
Når skriveren er koblet til det trådløse nettverket, kan du fortsette og legge den til på datamaskinen ved hjelp av trinnene som er nevnt nedenfor. Som nevnt tidligere, skal datamaskinen og skriveren være på samme nettverk.
- Trykk Windows + R, skriv kontroll / navn Microsoft.DevicesAndPrinters i dialogboksen og trykk Enter.
- Klikk nå på Legg til en skriver tilstede øverst på skjermen.
- Windows vil ikke automatisk oppdage skriveren over nettverket og liste det her. Klikk på skriveren og velg Neste .
Hvis du får problemer, bør du sørge for at den trådløse tilkoblingen fungerer perfekt, og det er ingen ekstra brannmurer på systemet som blokkerer tilkoblingen. Det anbefales at du deaktiverer alle antivirusprogrammer før du går videre.
Hvis du fortsatt har problemer med forbindelsen, kan du søke etter søkeordet kanon på vår nettside og velge fra noen av de oppførte artiklene der borte.
Videre kan du også sjekke ut følgende artikler for å få hjelp:
Fiks: Canon Printer Offline
Fiks: Canon-skriveren svarer ikke
PRO TIPS: Hvis problemet er med datamaskinen eller en bærbar PC / notatbok, bør du prøve å bruke Reimage Plus-programvaren som kan skanne arkiver og erstatte skadede og manglende filer. Dette fungerer i de fleste tilfeller der problemet er oppstått på grunn av systemkorrupsjon. Du kan laste ned Reimage Plus ved å klikke her