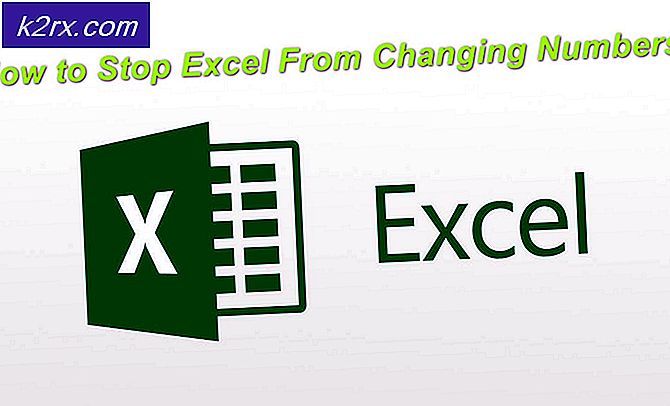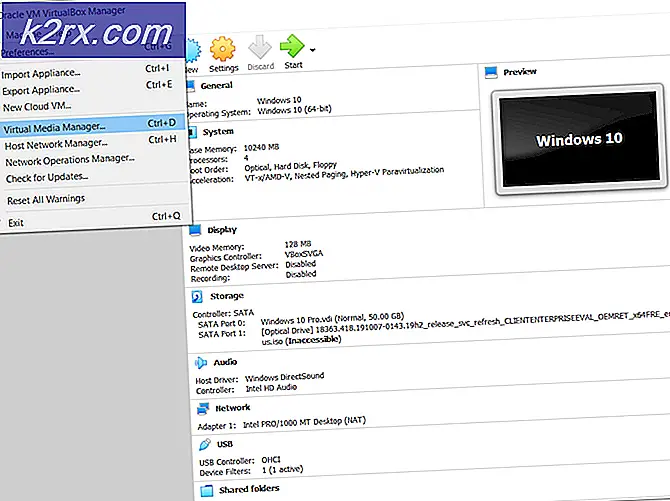Hva er InstallAgent.exe og skal jeg slette det?
InstallAgent.exe er en prosess signert av Microsoft som tilhører Microsoft App Store . Noen brukere har mistankt om at dette kan kjøres av ondsinnet atferd etter at du har merket at det i noen tilfeller holder systemet våken (ikke la datamaskinen gå inn i hvilemodus / dvalemodus). InstallAgent.exe er imidlertid en legitim del av Windows Store-delsystemet .
Hvis prosessen InstallAgent.exe skjer for øyeblikket når systemet forbereder seg til å gå inn i dvale / dvalemodus, vil det ikke kunne gjøre det før prosessen fullfører de nødvendige kontrollene. Hvis appoppdateringer er slått av fra butikkens innstillinger, vil systemet ikke kunne gå i dvalemodus / dvalemodus i det hele tatt.
Hva er formålet med InstallAgent.exe?
InstallAgent.exe kalles også oppdateringsmodulen for Microsoft App Store . Dens jobb er å se etter alle tilgjengelige appoppdateringer og installere dem automatisk. Den har en planlagt oppgave i Task Scheduler og er kjent for å bli kalt sporadisk for å utføre de nødvendige kontrollene.
Ingen tilsynelatende sikkerhetsrisiko
Våre undersøkelser fant ingen spor av skadelig programvare som er kjent for å camouflere seg som InstallAgent.exe kjørbar. Men du kan sørge for dette ved å høyreklikke prosessen i Oppgavebehandling og velge Åpne filliste . Hvis filen ligger i C: \ Windows \ SysWOW64 \ installagent.exe eller C: \ Windows \ System32 \ installagent.exe, kan du anta at InstallAgent- kjørbarheten er legitim.
Skal jeg fjerne InstallAgent.exe?
Slette InstallAgent.exe er meningsløst fordi Windows automatisk vil gjenopprette den ved neste oppstart av systemet. Enkelte brukere har også forsøkt å deaktivere Automatiske oppdateringer, og håper å stoppe InstallAgent.exe- prosessen fra å åpne igjen. Men det ser ut til at selv om dette alternativet er slått av, kaller Windows fremdeles InstallAgent.exe for å sjekke og utføre appbutikkoppdateringer.
Enda mer, hvis Automatic Updates er slått av for Store, fortsetter InstallAgent.exe- prosessen å løpe på ubestemt tid, slik at systemet ikke går i dvale eller dvalemodus.
Slik hindrer du InstallAgent.exe fra å holde systemet våken
Det finnes flere metoder du kan følge for å stoppe InstallAgent.exe fra å forhindre at systemet går i dvalemodus / dvalemodus. Nedenfor har du tre forskjellige metoder som forhindrer InstallAgent.exe- prosessen fra å holde systemet våken. Vennligst følg hvilken metode som er mer convenable for din situasjon.
Metode 1: Aktiver automatiske appoppdateringer
Den enkleste metoden ut av gjengen er å aktivere automatiske appoppdateringer fra butikkens innstillinger for å gjøre dette. Dette vil ikke tvinge InstallAgent.exe- prosessen til å forbli ubestemt ubestemt.
For å gjøre dette, må du bare åpne Microsoft Store (direkte fra oppgavelinjen eller ved å bruke Start-linjen for å søke etter butikk ). Deretter får du tilgang til butikkens innstillinger ved å klikke på handlingsmenyen (trepunktsikon) øverst til høyre og velge Innstillinger.
Når du får tilgang til Innstillinger, kan du bare aktivere byttet under Oppdater Apps automatisk .
Hvis du vil fortsette App-oppdateringer, må du følge Metode 2 eller Metode 3 .
Metode 2: Kjører powercfg-kommandoen i kommandoprompt
En annen måte å hindre InstalAgent.exe-prosessen fra å holde systemet våken, er å kjøre POWERCFG / REQUESTSOVERRIDE PROCESS- kommandoen i en forhøyet kommandoprompt. Slik gjør du dette:
- Klikk Windows Start-linjen (nederst til venstre) og søk etter cmd . Deretter høyreklikker du på Kommandoprompt og velger Kjør som administrator .
- Skriv inn eller lim inn følgende kommando i den forhøyede kommandoprompt, og trykk på Enter:
POWERCFG / FORVENTSOVERRIDE PROCESS InstallAgent.exe-systemet - Hvis kommandoen returnerer ingen feil, kan du anta at prosessen var vellykket. Hvis du fortsatt finner ut at InstallaAgent.exe-prosessen hindrer at systemet går i dvale, følg den endelige metoden nedenfor.
Metode 3: Deaktivering av automatiske appoppdateringsutløsere fra oppgaveplanleggeren
En sikker måte å stoppe InstallAgent.exe fra å forhindre at systemet går i dvalemodus er å deaktivere et par utløsere via Oppgaveplanlegger . Her er en rask guide til hvordan du gjør dette:
- Trykk på Windows-tasten + R for å åpne en Kjør-kommando. Skriv taskschd.msc og trykk Enter for å åpne Oppgaveplanlegger.
- I oppgaveskjemaet, bruk venstre rute for å navigere gjennom Oppgaveplanlegger (Lokal)> Oppgaveplanleggerbibliotek> Microsoft> Windows> WindowsUpdate.
- Deretter går du over til mellomruten og dobbeltklikker på Automatisk appoppdatering.
- Deretter velger du Trigger- fanen og fortsetter ved å klikke på hver utløser, velg redigere, fjern deretter avkryssingsboksen ved siden av Aktivert, og trykk deretter OK for å lagre endringene. Gjenta denne prosedyren med hver utløser tilstede i Trigger- listen.
- Når hver utløser er deaktivert, gå tilbake til senterpanelet i Oppgaveplanlegger, høyreklikk på Automatisk appoppdatering og velg Deaktiver.
PRO TIPS: Hvis problemet er med datamaskinen eller en bærbar PC / notatbok, bør du prøve å bruke Reimage Plus-programvaren som kan skanne arkiver og erstatte skadede og manglende filer. Dette fungerer i de fleste tilfeller der problemet er oppstått på grunn av systemkorrupsjon. Du kan laste ned Reimage Plus ved å klikke her