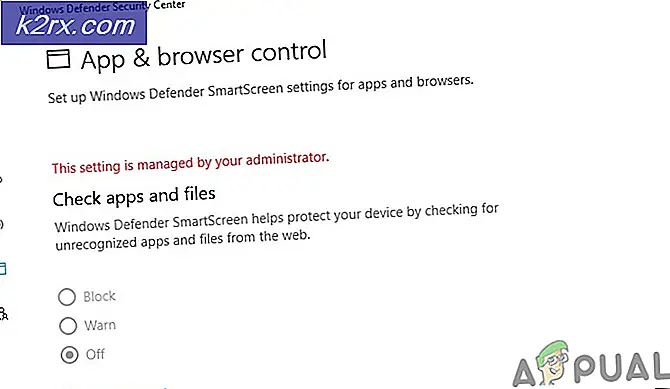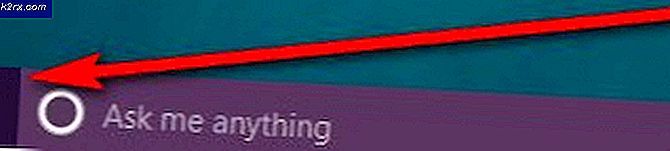Hvordan setter du PDF inn i Microsoft PowerPoint?
Microsoft PowerPoint er et av de vanligste og mest brukte presentasjonsprogrammene. Det er mange forskjellige funksjoner i PowerPoint som brukere kan bruke for å gjøre presentasjonene perfekte. Noen ganger vil en bruker kreve å legge til innholdet i en PDF-fil i PowerPoint-presentasjonen. Imidlertid er de kanskje ikke klar over alternativene for å sette inn en PDF-fil eller innholdet i PowerPoint-presentasjonen. I denne artikkelen vil vi lære deg hvordan du kan sette inn PDF i Microsoft PowerPoint.
Sette inn PDF i PowerPoint som et objekt
PowerPoint har en funksjon for å sette inn objekter i presentasjonen. Objektet kan være et diagram, diagram, excel-regneark, orddokument eller et hvilket som helst bilde. Det gir også muligheten for å vise objektet som et ikon på presentasjonen. Ved å bruke funksjonen Sett inn objekt kan brukerne enkelt legge til en PDF-fil i PowerPoint-presentasjonen. Handlingen kan også brukes på PDF-filen som kan åpne den når brukeren dobbeltklikker på den. Følg trinnene nedenfor for å sette inn en PDF i PowerPoint som et objekt:
- Åpne din PowerPoint applikasjonen ved å dobbeltklikke snarveien eller søke den gjennom Windows-søkefunksjonen.
- Åpen presentasjonen eller skape en ny en. Klikk nå på Sett inn og klikk deretter på Sett inn objekt som vist nedenfor:
Merk: Sett inn objekt-knappen vil se liten eller stor ut med en tekst, avhengig av vindusstørrelse. - Det åpner et nytt vindu, velg Opprett fra fil alternativet, og bla gjennom PDF-filen. Når en PDF-fil er valgt, klikker du på Ok knapp.
Merk: Du kan også velge Vis som ikon alternativet for å sette det som et ikon på presentasjonen. Hvis du ikke klarer å legge til PDF-tittelsiden, og den bare setter den inn som et ikon, betyr det at du trenger en PDF-leser for det. - PDF-filen blir innebygd i PowerPoint-presentasjonen.
- Av dobbeltklikk ikonet eller siden vil det automatisk åpen PDF-filen. Men hvis det ikke gjør det, kan du også legge til en handling ved å klikke på Handling alternativet på Sett inn fanen og velge Objekthandling som Åpen.
Sette inn PDF i PowerPoint som skjermbilde
Denne metoden er for å sette inn noen av de spesifikke sidene eller bildene av PDF-filer som skjermbilde. Det kan være en side eller et bilde i en PDF som du vil legge til i presentasjonen. Skjermbildefunksjonen i PowerPoint vil tillate brukeren å ta et skjermbilde av PDF-filen og sette den inn i PowerPoint-presentasjonen. Den har to funksjoner, den ene lar deg kopiere det aktive vinduet helt, og det andre lar deg velge området for et skjermbilde. Følg trinnene nedenfor for å prøve det:
- Åpne begge deler PowerPoint og PDF filen i systemet ditt. Gå til siden i PDF-filen du vil legge til i PowerPoint.
- Nå velger du i PowerPoint-vinduet Sett inn og klikk på Skjermbilde alternativ. Velg Tilgjengelig vindu eller Skjermklipp.
Merk: Tilgjengelig vindu vil fange det nøyaktige vinduet til PDF-filen, mens skjermklippingen lar deg bare fange det området du vil velge. - Skjermbildet av PDF-filen blir lagt til i PowerPoint-presentasjonen. Du kan justere og endre størrelse skjermbildet etter dine preferanser.
Valgfritt: Konvertere PDF til PowerPoint
Brukerne kan også legge til sidene i PDF til PowerPoint ved å konvertere dem. Konvertering av en PDF-fil til PowerPoint vil gjøre det lettere å slå sammen sidene til en annen PowerPoint-presentasjon. Det er mange metoder for å konvertere PDF til PowerPoint. I denne metoden vil vi bruke nettstedet for konvertering på nettet. Konverteringstiden vil avhenge av størrelsen på PDF-filen. Følg trinnene nedenfor for å konvertere en PDF til PowerPoint:
- Åpne din nettleser og gå til Easy PDF-nettsiden. Klikk på laste opp og velg PDF-fil som du vil konvertere til PowerPoint.
Merk: Du kan også laste opp PDF-filer fra OneDrive eller Google Drive. - Det begynner å konvertere PDF-filen til PowerPoint, men det tar tid avhengig av størrelse av PDF-filen.
- Når konverteringen er fullført, klikker du på nedlasting -knappen for å lagre filen.
- Nå kan du kopiere hvilken som helst side av den konverterte PowerPoint-filen og lim inn det enkelt inn i andre PowerPoint-filer.