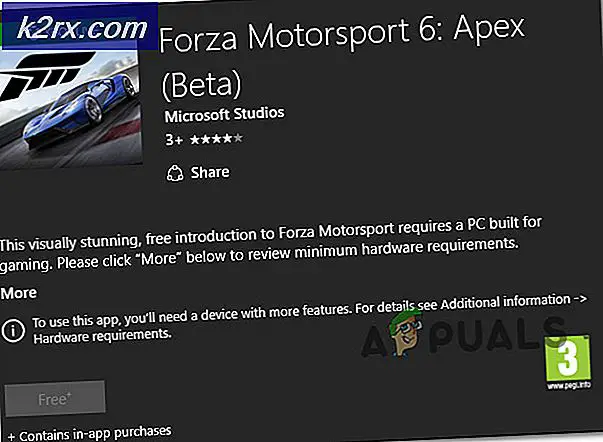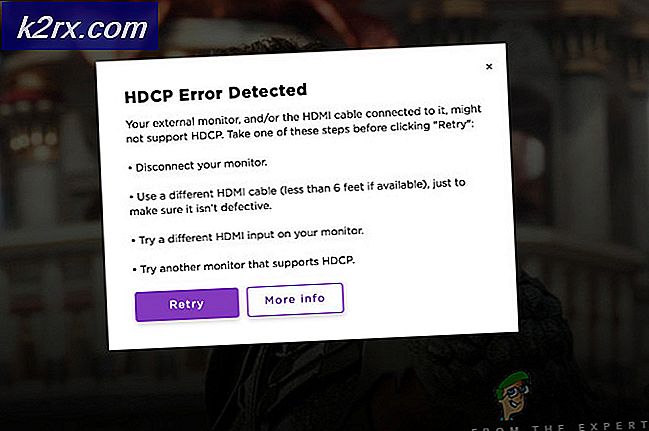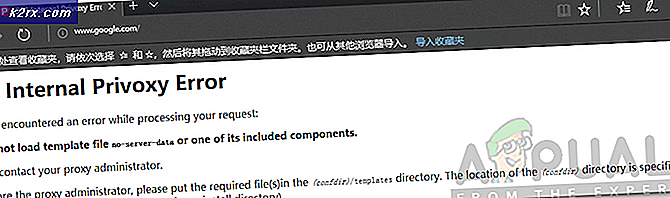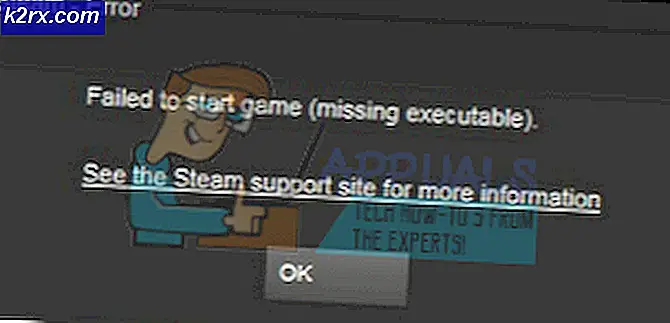Slik kobler du til Xbox One flytende metallkontroller til PC
Xbox One flytende metallkontroll er en populær kontroller på markedet i dag. Den har en meget pålitelig tilkobling takket være den 9.8 ledningen som følger med. Du kan også koble til et kompatibelt headset i 3, 5 mm-kontakten, slik at du enkelt kan chatte mens du spiller spillet. Denne kontrolleren er billig sammenlignet med andre kontroller tilgjengelig ute i markedet.
Når du kobler denne kontrolleren til første gang med PCen, kan du støte på en feil der Windows nekter å gjenkjenne enheten. Kontrolleren viser som en tilkoblet enhet (med navnet Xbox One-kontrolleren i enhetsbehandling), men det viser at det ikke er installert drivere.
Det er flere måter du kan koble til kontrolleren med PCen, dvs. med en ledning, Bluetooth og trådløst. For å koble dem, må du sørge for at alle driverne er tilgjengelige og installert på din PC først. Følg trinnene som er oppført nedenfor.
Installere drivere
For de fleste Windows 10-brukere er driverne allerede installert på sine maskiner. Du kan imidlertid fortsatt laste dem ned herfra. Denne driveren er ment for 64-bits maskiner.
Installer driveren og klikk Neste på hvert trinn. Etter å ha klikket på Fullfør, kan du gå videre til de andre trinnene på hvordan du kobler til Xbox One-kontrolleren.
Koble til via USB
Koble til Xbox via USB er den mest effektive måten å koble til kontrolleren på. Tilkoblingen er veldig stabil, og du trenger ikke å bekymre deg for at kontrolleren blir koblet fra tid til annen. Følg trinnene som er nevnt nedenfor.
- Koble USB-kabelen inn på kontrollpanelens front og den andre enden til PCen.
Med USB-tilkoblingene kan du enkelt koble til rundt 8 trådløse Xbox-kontrollere på samme tid. Du kan knytte 4 styreenheter som har Xbox-hodetelefoner tilkoblet og kun 2 hvis kontrollerne har Xbox stereohodetelefoner.
- Trykk nå på Windows + R-knappen for å starte programmet. Skriv inn devmgmt i dialogboksen. msc . Dette vil starte datamaskinens enhetsadministrator foran deg.
- Finn nå Xbox One-kontrolleren din fra listen over enheter som er koblet til PCen. Når du har funnet den, høyreklikker du på den og velger alternativet som sier Oppdateringsdriver .
- Når du klikker Oppdater driver, vil Windows spørre deg om du vil legge til driveren manuelt, eller du vil at Windows skal søke etter drivere automatisk via Internett. Klikk på det andre alternativet ( søk etter drivere manuelt ).
- Et nytt vindu kommer frem hvor du blir bedt om å spesifisere plasseringen til driverne. Velg alternativet nederst på skjermen som sier La meg velge fra en liste over tilgjengelige drivere på datamaskinen min .
- Nå vil Windows vise alle de installerte drivere på datamaskinen din som er kompatible med enheten din. Velg Xbox One-kontrolleren som du nettopp har installert. Klikk Ok og datamaskinen din vil oppdage kontrollerne.
Koble til trådløst
Du kan også koble Xbox One-controllere trådløst. Du må sørge for at Xbox-en din er oppdaget, og den trådløse tilkoblingen er slått på.
- Trykk på Windows + R-knappen for å starte Run-programmet. I dialogboksen skriver du inn ms-innstillinger:. Dette starter datamaskinens innstillinger foran deg.
- Når innstillingene er åpnet, velger du alternativet Enheter .
- Når menyen Enheter er åpnet, klikker du på + -tegnet som sier Legg til Bluetooth eller annen enhet .
- Et nytt vindu vil dukke opp foran deg, og du får muligheten til å velge typen enhet du vil koble til. Velg det siste alternativet som sier Alt annet .
- Velg Xbox Wireless Controller fra listen over alternativer når du velger Alt annet.
- Nå kobler Windows til kontrolleren din med systemet, og i løpet av kort tid kan kontrolleren din spilles av.
Koble til via Bluetooth
Du kan enkelt koble Xbox-kontrolleren til PCen din ved hjelp av Bluetooth.
- Start Xbox-kontrolleren ved å trykke på Xbox-logoen på kontrolleren.
- Trykk nå på kontrollknappens bindeknapp i tre sekunder og slipp ut.
- Trykk på Windows + R-knappen for å starte Run-programmet. I dialogboksen skriver du inn ms-innstillinger:. Dette starter datamaskinens innstillinger foran deg.
- Når innstillingene er åpnet, velger du alternativet Enheter .
- Når menyen Enheter er åpnet, klikker du på + -tegnet som sier Legg til Bluetooth eller annen enhet .
- Slå på PCens Bluetooth slik at den kan koble til kontrolleren uten problemer.
- Etter at PCen din har oppdaget Xbox Controller, klikker du på den, slik at de begge kan parre. Lagre endringer og avslutt. Nå er Xbox One-kontrolleren din koblet til PCen din, og du bruker den med lethed.
Merk: Hvis kontrolleren din ikke kan koble til PCen, bør du se om PCen og kontrolleren er kompatible eller ikke. Du bør også sjekke om Xbox One-kontrolleren din er oppdatert nok. Du kan følge trinnene nedenfor for å oppdatere det tilsvarende.
Oppdaterer Xbox-kontrolleren
- Logg deg på Xbox Live på Xbox One-konsollen din, og installer oppdateringen hvis du blir bedt om det.
- Plugg den lille enden av USB inn i kontrolleren og den andre store enden i konsollen.
- Instruksjoner for å installere oppdateringen kommer automatisk fram. Følg instruksjonene og ikke koble fra når den oppdateres.
Hvis du ikke mottar noen instruksjoner, kan du gjøre det manuelt. Trykk på menyknappen og velg deretter Innstillinger . Velg Innstillinger og tilbehør fra innstillingene. Velg kontrolleren du oppdaterer, velg Oppdater og klikk Fortsett.
- Når oppdateringen er fullført, trekk ut USB-kabelen. Hvis du har mer enn én kontroller tilgjengelig, kan du også oppdatere dem nå en om gangen. Velg alternativet Oppdater en annen og følg trinnene igjen.
- Trykk på Xbox-knappen på kontrolleren din. Nå er kontrolleren din oppdatert, og du kan også enkelt koble den til PCen din også.
Du kan også kartlegge tastaturtastene i hvilken som helst kontroller for å ha en flott spilling. Det er mye programvare tilgjengelig for å gjøre denne jobben. Du kan en innsats om alle mekanikene som er involvert, enkelt å bruke vår guide. Du kan følge denne veiledningen herfra.
PRO TIPS: Hvis problemet er med datamaskinen eller en bærbar PC / notatbok, bør du prøve å bruke Reimage Plus-programvaren som kan skanne arkiver og erstatte skadede og manglende filer. Dette fungerer i de fleste tilfeller der problemet er oppstått på grunn av systemkorrupsjon. Du kan laste ned Reimage Plus ved å klikke her