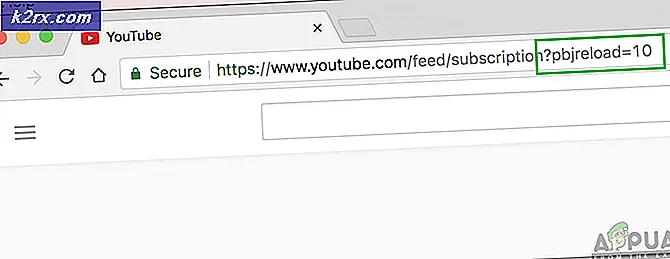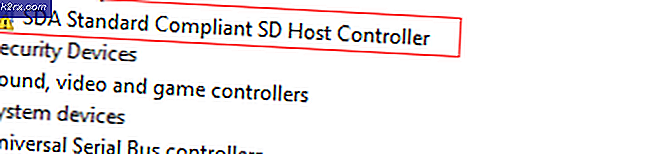Fix: Mislyktes å starte spillet (mangler kjørbar)
Steam er den ledende klienten for å distribuere spill og vedlikeholde sine online-servere for spill. Det har eksistert i bransjen i minst 14 år og har gjort en solid fot i spillbransjen. Verdens mest spilte spill er bare tilgjengelig via Steam.
Til tross for å være en gigant i spillbransjen, opplever Steam også forskjellige bizarre problemer og feil. En av dem er når et spill mislykkes i å starte og ber om at den ikke kunne finne den kjørbare filen som skal kjøres. Hva er en kjørbar fil? Det er en exe-fil som i utgangspunktet kjører spillet. Dette problemet kan oppstå på grunn av mange forskjellige årsaker. Alt avhenger av programvaren og maskinvaren da alle brukerne har forskjellige konfigurasjoner. Det er derfor vi opplistet alle metodene som forsøker å løse problemet. Du kan gå gjennom dem og se hvilken som fungerer for deg.
Løsning 1: Verifiserer integriteten til spillfiler og reparerer biblioteket
Mangler kjørbar betyr at det mangler en fil fra spillets katalog. Uten den manglende filen kan spillet ikke starte riktig.
De fleste spillene som er tilgjengelige i Steam, er veldig store filer som består av flere GB-er. Det er mulig at noen av dataene i løpet av nedlastingen / oppdateringen kan ha blitt skadet. Steam har en funksjon innen selve klienten der du kan verifisere integriteten til spillfiler ganske enkelt.
Denne funksjonen sammenligner ditt nedlastede spill med den nyeste versjonen som er tilstede i Steam-serverne. Når det er gjort kryssjekk, fjerner det eventuelle uønskede filer eller oppdaterer dem om nødvendig. Det finnes manifester i hver datamaskin der et spill er installert. I stedet for å sjekke filene en etter en (som tar timer), sammenligner Steam manifestet til stede på PCen med den på serverne. På denne måten foregår prosessen mye raskere og mer effektivt.
Vi kan også prøve å reparere Steam Library-filer. Steam Library er stedet der alle spillene dine er til stede, og du kan bare få tilgang til dem gjennom det. Det er mulig at Steam-biblioteket ikke er i riktig konfigurasjon. Det kan også være tilfelle hvor du har installert Steam på en stasjon og spillene dine er på en annen. I så fall må du reparere begge bibliotekene før du starter spillet igjen.
Vær oppmerksom på at denne prosessen tar noen ganger så mye beregning skjer. Ikke avbryt prosessen i mellom for å unngå ytterligere feil. Videre kan Steam be deg om å legge inn legitimasjonene dine når det er gjort med prosessen. Ikke følg denne løsningen hvis du ikke har din kontoinformasjon tilgjengelig.
Du kan sjekke vår detaljerte veiledning om hvordan du kontrollerer integriteten til spill og reparer Steam-biblioteket ditt
Løsning 2: Gi administrator tilgang
Det kan være et annet tilfelle der du kan oppleve feilen, fordi Steam ikke har nok administrator tilgang til å gjøre endringer.
Damp krever full tilgang for å gi deg den optimale spillopplevelsen. Dette betyr at du endrer systemkonfigurasjonsfiler og har mye ressurser og minne til rådighet. Som standard har Steam ikke full administrator tilgang.
Vi kan gi Steam full administrative rettigheter og kontrollere om problemet løses. Først bør vi gjøre endringene i Steam.exe-filen og senere gi hele Steam-katalogen tilgang, da det finnes forskjellige konfigurasjonsfiler i hovedkatalogen.
Les vår veiledning om hvordan du gir Steam administrativ tilgang.
Løsning 3: Åpner spill fra hovedfilen
Et annet middel er å åpne spillet du spiller direkte fra installasjonsmappen. Vi kan prøve å omgå Steam-klienten. Alle spillene du installerer er uavhengige applikasjoner til stede med deres eksekverbare nåværende i de lokale filene. Vi kan prøve å kjøre dem derfra. Hvis det fortsatt er en feil, kan du fortsette med de andre løsningene som er oppført nedenfor.
- Åpne din dampkatalog. Standardplasseringen er C: \ Program Files (x86) \ Steam. Eller hvis du installerte Steam i en annen katalog, kan du bla til den katalogen, og du vil være god å gå.
- Naviger inn i følgende mapper
SteamApps
- Nå vil du se forskjellige spill som er installert på din PC. Velg spillet som forårsaker bekreftelsesfeilen.
- Når du er inne i spillmappen, åpner du mappen som heter spillet . Når du er inne i mappen, åpner du en annen mappe med navnet bin . Nå ser du to mapper med navnet win32 og win64. Åpne win32 hvis datamaskinen har en 32-biters konfigurasjon eller win64 hvis den har en 64-biters konfigurasjon .
Den endelige adressen til ville se noe ut som dette.
Her finner du spillets hovedstarter, for eksempel som dota2.exe. Høyreklikk på det og velg alternativet Kjør som administrator . Sjekk om feilen fortsatt vedvarer
Løsning 4: Deaktiverer brannmuren og legger til unntak for Antivirus
Det er et kjent faktum at Steam er i konflikt med Windows-brannmuren. Som vi alle vet, har Steam en tendens til å laste ned oppdateringer og spill over bakgrunnen mens du bruker Windows til noe annet. Det pleier å gjøre det, du trenger ikke å vente på at nedlastingen skal fullføres når du vil spille spillet eller bruke Steam-klienten. Steam har også tilgang til en rekke systemkonfigurasjoner, og det endrer det slik at du får den beste opplevelsen som er tilgjengelig for spillingen din. Windows-brannmur markerer noen ganger noen av disse prosessene som skadelige og har en tendens til å blokkere damp. Det kan til og med være konflikt der brannmuren blokkerer Steams handlinger i bakgrunnen. På denne måten vet du ikke det skjer, så det blir vanskelig å finne ut det. Vi kan prøve å deaktivere brannmuren midlertidig og sjekke om feildialogen går bort eller ikke.
Du kan sjekke vår veiledning om hvordan du deaktiverer brannmuren.
Som i tilfelle av brannmur, kan antivirusprogrammet ditt også i karantene sette noen av Steams handlinger som potensielle trusler. Den åpenbare løsningen ville være å avinstallere antivirusprogrammet ditt, men det er ikke lurt å gjøre det. Hvis du avinstallerer antivirusprogrammet ditt, vil du utsette datamaskinen for en rekke forskjellige trusler. Den beste måten er å legge til damp i listen over programmer som er unntatt fra skanning. Antivirus vil behandle damp som om det ikke var engang der.
Du kan lese vår veiledning om hvordan du legger til Steam som et unntak fra antivirusprogrammet ditt.
Løsning 5: Sletter lokalt innhold
Vi kan prøve å slette de lokale innholdsfilene i spillet. Så kan vi laste dem ned via dampbutikken. Det er mulig at konfigurasjonsfilene kan være skadet, eller hvis du endret plasseringen av spillet uten å endre banen riktig, blir filene ubrukelige.
- Åpne din Steam-klient. Klikk på presentasjonsbiblioteket øverst på skjermen. Alle spillene dine vil bli oppført her.
- Høyreklikk på spillet og velg Egenskaper .
- Klikk på fanen for lokale filer . Her ser du en knapp for å bla gjennom lokale filer . Klikk på den og du blir omdirigert til harddisken din.
- Slett nå alt innholdet i mappen som Steam bare omdirigert deg til. Avslutt alle Steam-prosesser ved hjelp av oppgavebehandling og start den på nytt. Du vil enten se en installasjonsknapp eller en spilleknapp på spillet. I begge tilfeller vil Steam laste ned alle spillfilene fra bunnen av, og forhåpentligvis vil problemet ditt bli løst.
Endelig løsning: Forfriskende dampfiler
Nå er det ingenting igjen, unntatt å installere Steam igjen og se om det gjør kunsten. Når vi oppdaterer Steam-filene dine, vil vi bevare de nedlastede spillene, slik at du ikke trenger å laste dem ned igjen. Videre vil også dine brukerdata bli bevart. Hvilke forfriskende Steam-filer faktisk gjør, er å slette alle konfigurasjonsfilene til Steam-klienten, og tvinger den til å installere dem igjen. Så hvis det var noen dårlige filer / ødelagte filer, vil de bli erstattet tilsvarende. Vær oppmerksom på at etter denne metoden, må du logge på igjen ved hjelp av legitimasjonene dine. Ikke følg denne løsningen hvis du ikke har den informasjonen tilgjengelig. Prosessen kan ta litt tid, så unngå å kansellere når du starter installeringsprosessen.
Du kan lese vår artikkel om hvordan du oppdaterer Steam-filene dine. Oppdater også alle dine Microsoft-omfordelbare filer ved hjelp av den offisielle Microsoft-websiden (C ++ og. NET Framework).
Merk: Du kan lese vår guide hvis du har en tilkoblingsfeil der hele Steam-klienten nekter å koble til Internett.
PRO TIPS: Hvis problemet er med datamaskinen eller en bærbar PC / notatbok, bør du prøve å bruke Reimage Plus-programvaren som kan skanne arkiver og erstatte skadede og manglende filer. Dette fungerer i de fleste tilfeller der problemet er oppstått på grunn av systemkorrupsjon. Du kan laste ned Reimage Plus ved å klikke her