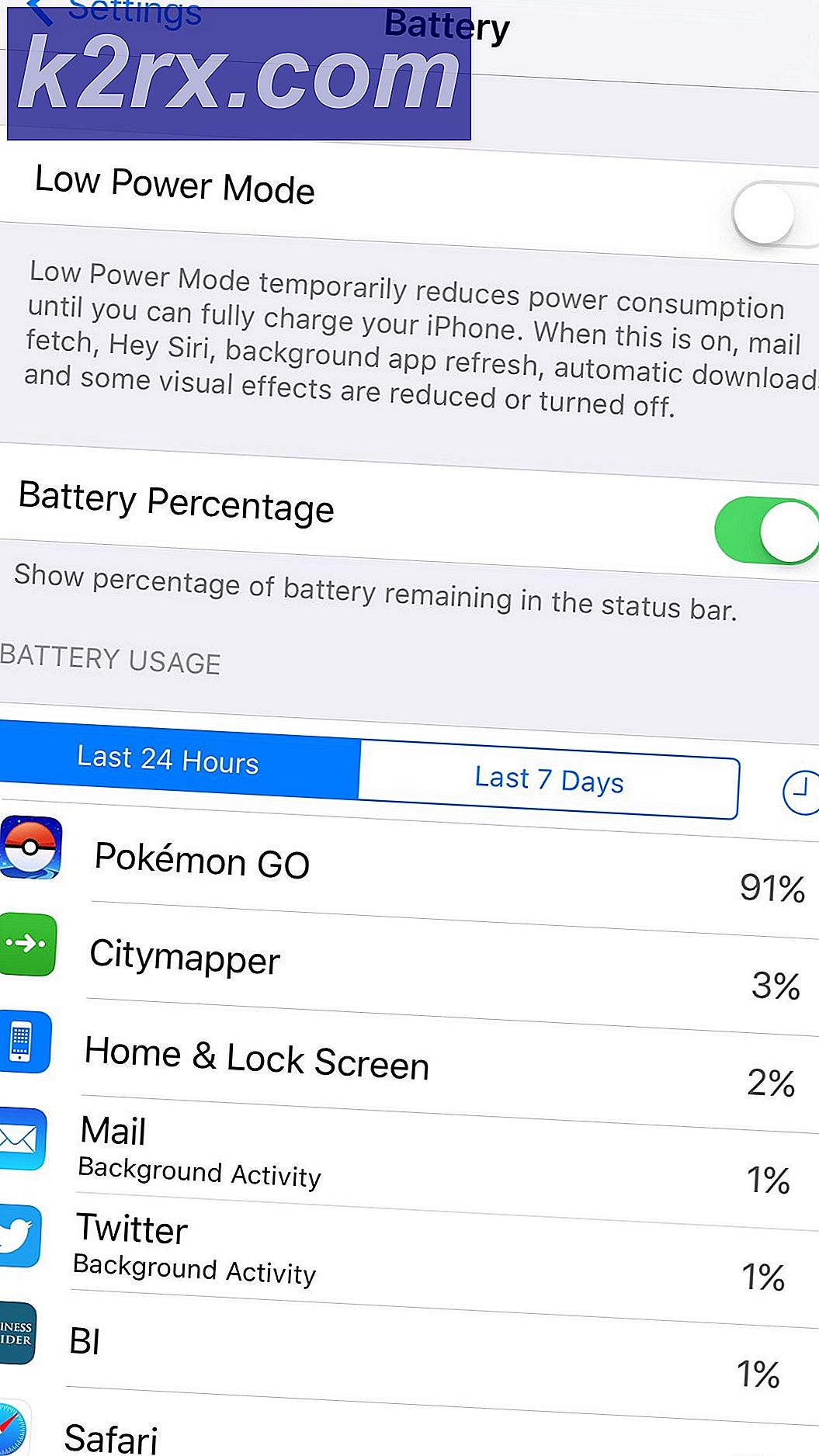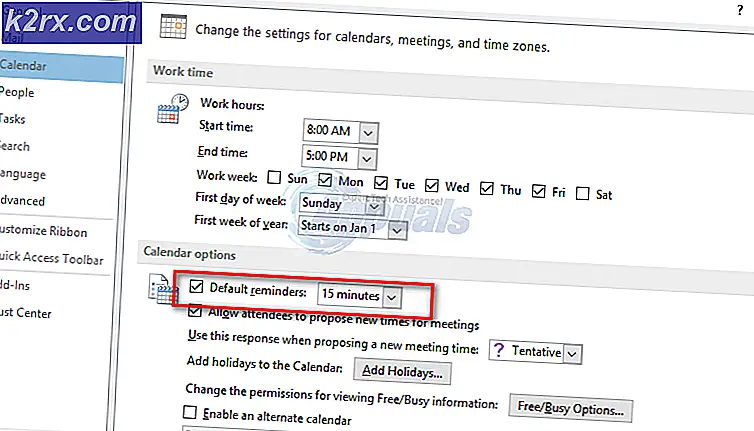Hva er Wondershare Helper Compact
Wondershare Helper Compact er en del av pakken med Wondershare Video Converter. I følge flere forumtjenestemenn er dette et 'lovlig' program som du antagelig installerer selv på datamaskinen din. Hovedoppgaven er å hjelpe videokonvertering ved å gi popup-vinduer og hjelpe deg gjennom hele prosessen.
Til tross for hovedfunksjonaliteten eller formålet, kom vi over tonnevis av brukerrapporter der denne programvaren forårsaket flere feil og problemer med operativsystemet. Rundt 80% av brukerne rapporterte at Windows ble redusert etter installasjon av programvaren, og at de ikke klarte å utføre selv de minste oppgavene.
Er Wondershare Helper Compact nyttig?
Svaret er nei. Til tross for programvaren som viser popup-vinduer for å hjelpe deg i prosessen med videokonvertering ved hjelp av Wondershare Video Converter, er Helper compact mer eller mindre adware. Det irriterer brukere kontinuerlig og kaster bort ressursene på datamaskinen.
Hvis du er ferdig med å bruke Wondershare Video Converter, bør du vurdere å avinstallere den fra datamaskinen. Hvis ikke, kan du bare prøve å avinstallere Wondershare Helper Compact, men vi kom over flere tilfeller der den eneste programvaren ikke ble fjernet uten å avinstallere hele modulen.
Hvordan fjerne Wondershare Helper Compact fra datamaskinen min?
Det er flere forskjellige måter du kan prøve å fjerne adware fra datamaskinen din. Vi starter med de enkleste og enkleste metodene og øker kompleksiteten vår hvis normal avinstallering ikke fungerer for deg.
Forsikre deg om at du er logget på som administrator og at du har god tilgang til internett på datamaskinen din. Videre anbefales det også at du prøver å avinstallere Wondershare Video Converter.
Metode 1: Bruke Application Manager
Hver Windows-kopi har en applikasjonsbehandling der alle de installerte pakkene vises. Den viser også versjonen og installasjonsdatoene. I vårt første forsøk vil vi prøve å avinstallere Wondershare Helper Compact ved hjelp av standard applikasjonsbehandling og se om dette gjør kunsten. Forsikre deg om at du er logget på som administrator på datamaskinen din før du fortsetter.
- Trykk Windows + R, skriv “appwiz.cpl”I dialogboksen og trykk Enter.
- Når du er i applikasjonsbehandling, søk etter oppføringen av Wondershare (vi foreslår at du avinstallerer alle Wondershare-produkter. Høyreklikk på den og velg Avinstaller.
- Når du er ferdig med å avinstallere alle Wondershare-produkter, start datamaskinen på nytt og sjekk om problemet er løst.
Hvis applikasjonen ikke er oppført i programadministratoren, vil vi prøve å avinstallere den ved hjelp av innstillingene dine. Innstillingsprogrammet har også muligheten til å avinstallere applikasjoner direkte med et klikk på en knapp.
- trykk Windows + I for å starte innstillingene. Klikk nå på underkategorien til Apper.
- Søk nå etter Wondershare-produkter. Klikk på dem en gang og velg Avinstaller.
- Start datamaskinen på nytt etter å ha utført de ovennevnte handlingene, og sjekk om programmet er avinstallert.
Metode 2: Slette filrester
Det er flere tilfeller der avinstallering av programvaren ikke fjerner alle modulene helt fra datamaskinen din. Normalt, når du avinstallerer noe, slettes alle koblings- og gjenværende filer automatisk. I noen tilfeller gjør de det ikke, og dette er tilfelle for Wondershare. I denne løsningen vil vi navigere til flere forskjellige filsteder og slette alle oppføringene av Wondershare manuelt en etter en. Forsikre deg om at du har administratortilgang for å utføre denne metoden.
- Trykk på Windows + E og naviger til følgende filplasser en etter en:
C: \ Program Files (x86) \ Common Files \ Wondershare C: \ Program Files (x86) C: \ Program Data C: \ Users \\ Dokumenter C: \ Brukere \ \ AppData \ Roaming C: \ Brukere \ \ AppData \ Local C: \ Program Files (x86) \ Common Files \
- Slett nå filen / mappene til Wondershare en etter en fra alle stedene som er oppført ovenfor.
Sørg også for at du sletter følgende fil (hvis den finnes).
C: \ Brukere \\ Nedlastinger \ mobile-transfer.exe
Merk: Forsikre deg om at du ikke sletter noen annen pakke, da dette kan gjøre den ubrukelig.
- Etter å ha slettet alle oppføringene, start datamaskinen på riktig måte og sjekk om problemet er løst.
Metode 3: Slette registeroppføringer
Hvert program som du installerer, blir også opprettet registeroppføringer. Registeroppføringer er enheter som hjelper datamaskinen med å betjene programvarepakken, og de gir ytterligere informasjon til operativsystemet når det er nødvendig. I tilfelle Wondershare, kom vi over et scenario der avinstallering av programvaren ikke slettet registeroppføringene, og Wondershare Helper Compact fremdeles forårsaket ulempe for flere brukere. I denne metoden vil vi installere et tredjepartsprogram og bruke det til å søke etter Wondershare og slette alle oppføringene manuelt.
- Naviger til nedlastingsnettstedet til Registry Scanner og last ned den nyeste versjonen av programvaren til et tilgjengelig sted.
- Når du har hentet alt innholdet, kjører du den kjørbare filen.
- Et vindu dukker opp der du blir bedt om å legge inn strengen du vil søke i. Tast inn Wondershare i dialogboksen og klikk på Skann til stede nederst i vinduet.
- Uansett hvilken oppføring som kommer frem, må du sørge for at du sletter den. Etter å ha slettet alle oppføringene i Wondershare, start datamaskinen på nytt og sjekk om programvaren er fullstendig slettet fra datamaskinen.
Merk: Slette feil registernøkler kan skade datamaskinen din mye. Vi anbefaler at du sjekker artikkelen vår om hvordan du sikkerhetskopierer og gjenoppretter registeret på Windows 7, 8 og 10 og tar sikkerhetskopi av registret i tilfelle det er tilfelle. Slett heller ikke unødvendige registre fra datamaskinen din som ikke er relatert til Wondershare.
Metode 4: Avinstallere ved hjelp av IObit Uninstaller
Hvis alle metodene ovenfor ikke fungerer, bør du vurdere å avinstallere Wondershare-applikasjoner ved hjelp av tredjepartsprogrammet IObit Uninstaller. IObit er kjent for sin effektivitet og kan raskt avinstallere hele programmets filer samt registeroppføringer med et klikk på en knapp.
Merk: Appuals har ingen tilknytning til tredjepartsapplikasjoner. Alle applikasjoner er oppført her kun for brukerens informasjon.
- Naviger til IObits offisielle nettside og last ned gratisversjonen til datamaskinen din.
- Kjør den kjørbare filen for å installere applikasjonen på datamaskinen din og kjør den.
- Søk gjennom oppføringene og finn Wondershare. Sjekk det og klikk på knappen for Avinstaller.
- IObit vil nå prøve å avinstallere pakken. Etter at avinstallasjonen er ferdig, start datamaskinen på nytt og se om problemet er løst.
Metode 5: Skanning ved hjelp av MalwareBytes
Hvis programvaren nekter å bli fjernet fra datamaskinen din, bør du vurdere å skanne datamaskinen din etter potensiell skadelig programvare og virus. Det er flere tilfeller der malware forkledd som applikasjoner påvirker datamaskinen din og fortsetter å kjøre i bakgrunnen, noe som kan forårsake problemer for deg og sørge for at datamaskinen din blir tregere. Du kan primært skanne datamaskinen din ved hjelp av Windows-forsvarer, men Malwarebytes er også et godt alternativ fra tredjepart.
Det er flere antivirusprogrammer der du kan bli kvitt virus eller skadelig programvare på datamaskinen din. Du kan sjekke artikkelen vår om hvordan du fjerner skadelig programvare ved hjelp av MalwareBytes. Etter at skadelig programvare er fjernet, start datamaskinen på nytt og sjekk om Wondershare er fjernet.
Løsning 6: Gjenopprette operativsystemet
Hvis alle metodene ovenfor mislykkes, og du fremdeles ikke kan få Wondershare ut av systemet ditt, kan du utføre en systemgjenoppretting etter å ha sikkerhetskopiert dataene dine på en sikker måte.
Systemgjenoppretting tilbakestiller Windows til siste gang det fungerte riktig. Gjenopprettingsmekanismen oppretter automatisk sikkerhetskopier enten periodisk eller i tide når du installerer en ny oppdatering eller et program. Enten opprettes automatisk en oppføring når du installerte Wondershare, eller så kan du gjenopprette fra et punkt som ble gjort før installasjonen av programvaren.
- trykk Windows + S for å starte startmenyens søkefelt. Skriv inn “restaurere”I dialogboksen og velg det første programmet som kommer i resultatet.
- En i gjenopprettingsinnstillingene, trykk på Systemgjenoppretting til stede i begynnelsen av vinduet under fanen Systembeskyttelse.
- Nå åpnes en veiviser som navigerer deg gjennom alle trinnene for å gjenopprette systemet. Du kan enten velge anbefalt gjenopprettingspunkt eller velge et annet gjenopprettingspunkt. trykk Neste og fortsett med alle de videre instruksjonene.
- Nå velg gjenopprettingspunktet fra listen over tilgjengelige alternativer. Hvis du har mer enn ett systemgjenopprettingspunkt, vil de bli oppført her. I dette eksemplet,
- Nå vil windows bekrefte handlingene dine for siste gang før det starter systemgjenopprettingsprosessen. Lagre alt arbeidet ditt og sikkerhetskopier viktige filer i tilfelle du fortsetter prosessen.
Forhåpentligvis vil ikke Wondershare bry deg lenger.