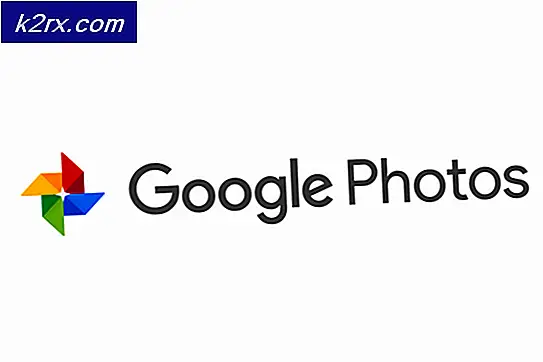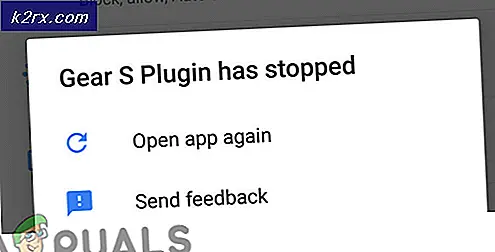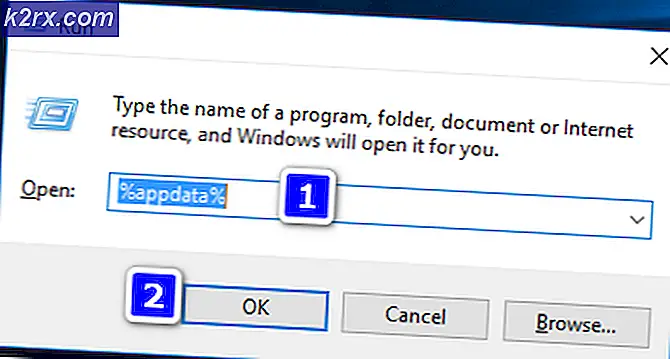Slik oppretter du et trådløst hotspot på en Windows-datamaskin
Trådløse Hotpots er nyttig når du har flere enheter som må kobles til Internett. De fleste nye enheter, for eksempel smarttelefoner og nettbrett, har ikke Ethernet-porter for kablede tilkoblinger til ruteren, og det eneste som de må komme til Internett, er via WiFi eller over mobilnettverk hvis de er simbaserte tabletter, hvor dataene ( internett) kostnaden er super dyrt siden disse enhetene pleier å bruke store datamengder. Av hvilken som helst grunn, hvis du ikke kan koble deg direkte til WiFi, kan du bruke din bærbare eller stasjonære (Internal WiFi Adapter) til å kringkaste seg og la enheter koble seg til den. Uten en innebygd eller ekstern WiFi-adapter vil dette ikke være mulig. De fleste bærbare datamaskiner har allerede en og de fleste nye (alt i ett skrivebord) har dette også, men de eldre skrivebordene har ikke en innebygd adapter installert, med mindre du har satt opp en selv. For stasjonære og bærbare datamaskiner kan du også kjøpe en USB-trådløs adapter som er billigere (mindre enn 5 $ vanligvis). De er for det meste plug_and_play, så sett dem inn i en hvilken som helst ledig USB-port. Hvis de ikke blir installert automatisk, kan du bruke CDen til å installere driverne som fulgte med den trådløse adapteren.
Hvis du ikke vet om du har en eller ikke, så sjekk den nå ved hjelp av trinnene nedenfor:
Hold Windows-tasten og trykk på R. Skriv hdwwiz.cpl og klikk OK. Rull ned til bunnen og utvide nettverkskort.
De neste trinnene er å kontrollere om driverne på nettverkskortet ditt støtter vertsnettverk eller ikke. Trykk på Windows-tasten . Skriv cmd, høyreklikk på cmd og klikk på Kjør som administrator. Klikk Ja hvis UAC- advarsel vises. Skriv inn følgende kommando i vinduet svart kommandoprompt og trykk Enter .
netsh wlan show drivere
Hvis oppføringen mot Hosted Network Supported er Ja , støtter nettverkskortet ditt vertsbaserte nettverk. Hvis det er nei, vil du ikke kunne opprette virtuelle hotspots.
Løsning 1: Bruke Microsoft Virtual Wi-Fi Mini Port Adapter
Microsoft Virtual Wi-Fi Mini Port Adapter er en funksjon lagt til i Windows 7 og videre. Ved hjelp av denne funksjonen kan du slå det fysiske nettverksadapteren som en datamaskin har i to virtuelle nettverkskort. Man vil koble deg til Internett, og den andre vil bli til et trådløst tilgangspunkt (Wi-Fi-hotspot) for andre Wi-Fi-enheter å koble til. Klikk på Start-knappen . Skriv inn nettverks- og delingssenter i søkeboksen. Og klikk på den for å åpne den.
Nå Klikk på Endre adapterinnstillinger i venstre rute.
Nå høyreklikk på adapteren du bruker for å koble til Internett (det vil være den som ikke har den RØDE KRISTEN) og klikk på Egenskaper . Hvis du bruker Wi-Fi, vil det lignes på trådløs nettverksforbindelse, og i tilfelle kablet internettilgang vil det lignes på lokalområdet.
PRO TIPS: Hvis problemet er med datamaskinen eller en bærbar PC / notatbok, bør du prøve å bruke Reimage Plus-programvaren som kan skanne arkiver og erstatte skadede og manglende filer. Dette fungerer i de fleste tilfeller der problemet er oppstått på grunn av systemkorrupsjon. Du kan laste ned Reimage Plus ved å klikke herGå til kategorien Deling i egenskapsvinduet og merk av i boksen ved siden av Tillat andre nettverksbrukere å koble til via denne datamaskinens internettforbindelse . Og hvis det er et alternativ for å velge en adapter ved siden av Hjemmenettverksforbindelse, velg adapternavnet for Microsoft Virtual Wifi Mini-porten . Klikk på Innstillinger . Kontroller alle de oppførte alternativene, og trykk OK for å bekrefte. Trykk på OK > OK . I mitt tilfelle var det Trådløst nettverkstilkobling 5. Hvis det ikke er noe slikt, klikker du bare OK for å bruke endringer.
Kjør igjen cmd som administrator.
For å aktivere Wi-Fi-hosting skriver du inn følgende kode i det svarte vinduet og trykker på Enter :
netsh wlan sett hostednetwork modus = tillat ssid = VirtualNetworkName key = Passord
Erstatt VirtualNetworkName med navnet du vil ha for ditt Wi-Fi-hotspot, og passordet er passordet.
Skriv inn følgende for å starte kringkasting av ditt nye Wi-Fi Hotspot:
netsh wlan start hostednetwork
Du vil få en melding om vertnettverket startet.
For å slutte å kringkaste Wi-Fi-hotspotet ditt, skriv:
netsh wlan stopper vertsnettverk
Hvis denne løsningen ikke fungerte, eller hvis det er komplisert, kan du bruke Virtual Router Plus-metoden nedenfor.
Løsning 2: Bruke Virtual Router Plus
Det er en programvare som i utgangspunktet bruker de samme funksjonene som nevnt ovenfor, men gir et fint og enkelt grensesnitt med rett fremoveralternativer.
Last ned Virtual Router Plus fra denne linken. Det er et freeware som med tre enkle trinn kan få Wi-Fi-hotspoten din i gang.
Installer og kjør programmet.
Ved siden av Nettverksnavn (SSID): Skriv inn det nye Wi-Fi Hotspot-navnet ditt.
Skriv inn et sikkert passord for Wi-Fi ved siden av Passord. Ved siden av Delt tilkobling velger du Internett-tilkoblingen du vil dele over Wi-Fi. Velg Lokal tilkobling hvis du vil dele kabelbasert internettilgang, eller velg Trådløs nettverkstilkobling hvis du bruker Wi-Fi.
Klikk nå på Start Virtual Router for å aktivere Wi-Fi-hotspot. Din nye Wi-Fi vil starte kringkasting. Skriv inn passordet som er oppgitt ovenfor for enheter som vil koble til Wi-Fi.
Hvis du ikke kan starte Virtual Router, må du sørge for at du har delt adapteren ved hjelp av metoden nevnt i løsning 1 . Og hvis enheten din ikke kan finne Wi-Fi-hotspotet, eller hvis du har andre problemer med tilkobling, klikker du på Stop Virtual Router i Virtual Router Manager, og deretter Start Virtual Router igjen.
Løsning 3: Bruke Connectify Hotspot
En annen programvare med høye karakterer. Det er også gratis (med begrenset funksjonalitet) og enkel å bruke.
- Last ned Connectify fra denne linken.
- Installer og kjør programmet.
- På fanen Innstillinger og under Opprett en velg Wi-Fi Hotspot .
- I rullegardinmenyen Internett til deling velger du adapteren du vil dele. Denne adapteren skal ha en arbeidsforbindelse til Internett.
- Under Hotspot Name, skriv inn det unike navnet du vil gi til Wi-Fi-hotspot og skriv inn passordet for det. Hotspotnavnet er nettverksnavnet som andre enheter vil se og godkjenne, for å bruke ditt unike hotspot-passord.
- Klikk på "Start Hotspot" -knappen for å begynne å dele Internett-tilkoblingen din med Wi-Fi-aktiverte enheter.
PRO TIPS: Hvis problemet er med datamaskinen eller en bærbar PC / notatbok, bør du prøve å bruke Reimage Plus-programvaren som kan skanne arkiver og erstatte skadede og manglende filer. Dette fungerer i de fleste tilfeller der problemet er oppstått på grunn av systemkorrupsjon. Du kan laste ned Reimage Plus ved å klikke her