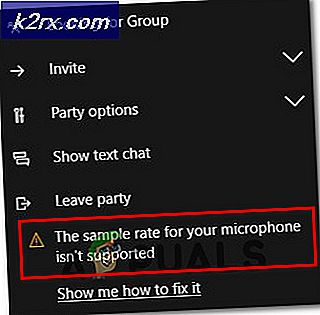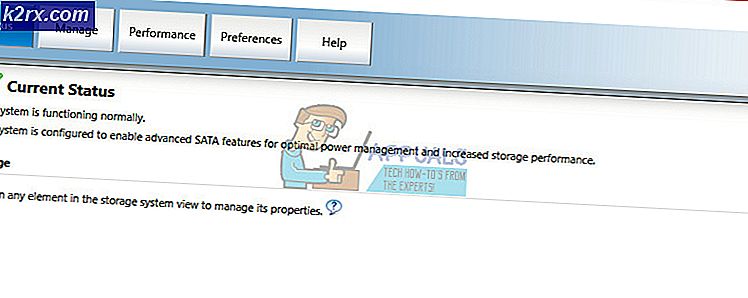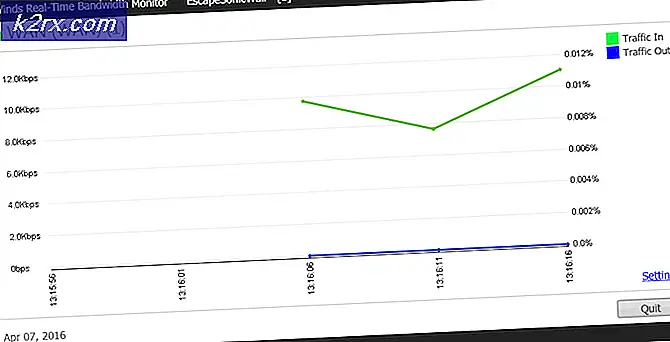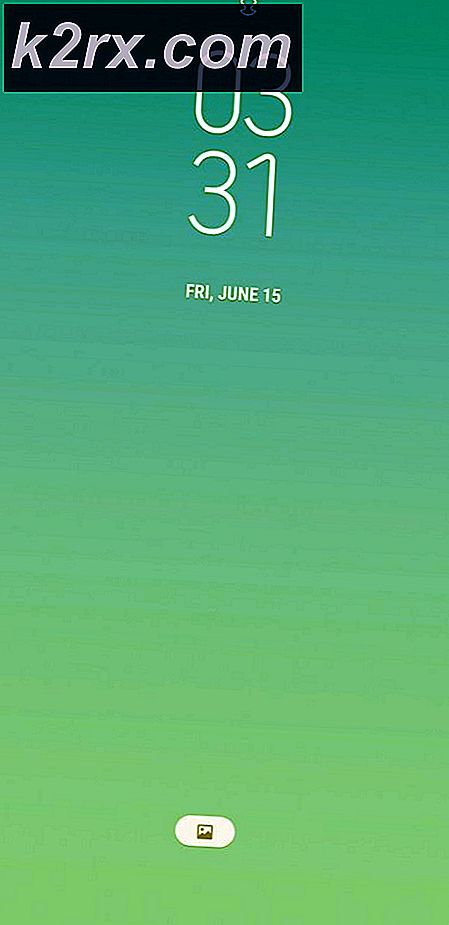Slik installerer du Bash på Windows 10 Insider Preview (14316)
Bash har blitt utgitt for publikum på Windows 10 Insider Preview Build 14316, og det blir bare installert på min VM. Denne oppdateringen gir en mengde nye funksjoner til Windows 10, spesielt Bash som har blitt en seriøs buzz blant fagfolk som ønsker å prøve den ut. For å installere denne oppdateringen og bruk Bash, følg trinnene nedenfor. Det vil bli presset til Windows 10 med den mye spekulerte jubileumsoppdateringen.
Klikk på Start-menyen i nederste venstre hjørne og velg Innstillinger . Gå til Oppdater og Sikkerhet- fanen, velg For utviklere og sett en sjekk på utviklermodus.
Deretter holder du Windows-tasten og trykker på R. Skriv appwiz.cpl og klikk OK. Velg Slå Windows-funksjoner på eller av fra venstre rute. Rull ned til bunnen og legg en sjekk på Windows Subsystem for Linux (Beta). Hvis du ikke ser Windows Subsystem for Linux, kjører du heller ikke 14316-bygget, eller du er ikke på 64-biters versjoner av Windows. Dessverre er Windows Subsystem for Linux bare tilgjengelig på 64-biters versjoner.
Når du er ferdig, start systemet på nytt. Etter at den har blitt startet på nytt, hold Windows-nøkkelen og trykk X. Velg Kommandoprompt (Admin) og skriv powershell i den. Når powerhell- spørringen vises, skriver du bash og trykker på returknappen.
Godta lisensen ved å taste inn y og trykk på enter-tasten igjen. powershell vil begynne å laste ned bash fra Windows Store.Når det er ferdig med nedlasting, vil det ta deg til bash prompt som (root).
PRO TIPS: Hvis problemet er med datamaskinen eller en bærbar PC / notatbok, bør du prøve å bruke Reimage Plus-programvaren som kan skanne arkiver og erstatte skadede og manglende filer. Dette fungerer i de fleste tilfeller der problemet er oppstått på grunn av systemkorrupsjon. Du kan laste ned Reimage Plus ved å klikke herDu kan også få tilgang til bash ved å klikke på Start-menyen (knappen) og trykke på / klikk Bash på Ubuntu på Windows.
Følgende er problemene jeg opplevde på min lille bruk av bash-skallet på vinduer.
1) det var tregt
2) Det hadde DNS-problemer som forhindret shellet til å løse navn. Det reagerte ikke engang på IP-adressen.
3) apt-get fungerte ikke.
Etter oppdatering av resolv.conf. apt-kom i gang med å jobbe.
For å oppdatere resolv.conf gjør;
cd / etc
nano resolv.conf
legg til følgende to linjer til konf filen.
navneserver 8.8.8.8
navneserver 8.8.4.4
Trykk CTRL + X- tasten og velg Y for å lagre resolv.conf- filen .
PRO TIPS: Hvis problemet er med datamaskinen eller en bærbar PC / notatbok, bør du prøve å bruke Reimage Plus-programvaren som kan skanne arkiver og erstatte skadede og manglende filer. Dette fungerer i de fleste tilfeller der problemet er oppstått på grunn av systemkorrupsjon. Du kan laste ned Reimage Plus ved å klikke her