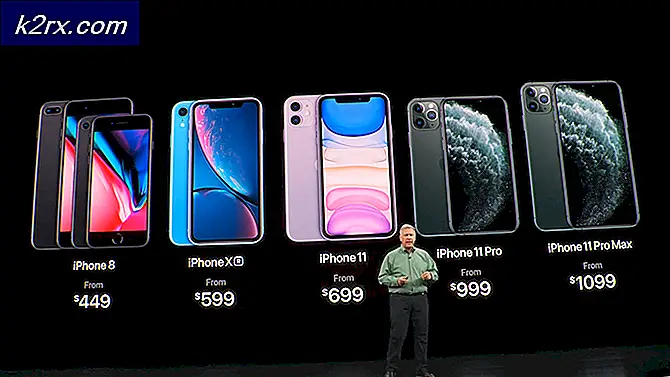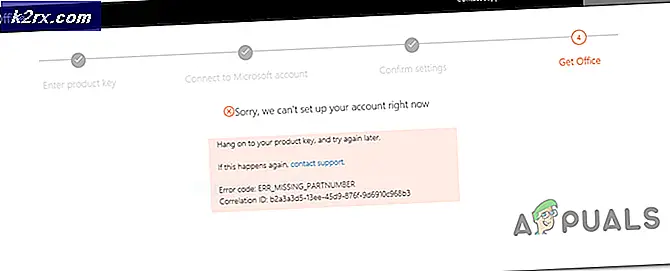Slik tilpasser du standard søkevisninger på Windows 10
Når du gjør endringer i visningen og sorteringsinnstillingene for Windows Explorer, er de egendefinerte endringene merket for den mappen slik at visningen din forblir på samme måte når du åpner den samme mappen. Det samme skjer når du søker etter et bestemt nøkkelord i en bestemt mappe. Hvis du bestemmer deg for å endre standardvisningen for søkeresultatene, blir resultatene alltid vist på denne måten neste gang du søker i samme mappe.
Windows gir deg muligheter til å vise mappen din. Du kan velge å se ekstra store ikoner, store ikoner, middels ikoner, små ikoner, fliser, liste, innhold eller detaljer. For detaljeringsalternativene kan du videre velge hva du skal se: størrelse, dato endret, skriv inn osv. Windows husker alternativet du har valgt ved å bruke systemregistret for å lagre innstillingene dine. Nøklene for en bestemt mappe er endret og lagret i registret slik at du ikke trenger å endre visningen neste gang du besøker mappen din.
Du kan tilpasse standardvisningen til alle mappene dine ved å bruke visningen av den åpne mappen til alle andre mapper fra mappen og søkealternativer. Denne funksjonen ser imidlertid ikke ut til å være tilgjengelig for søkevisning. Så hvordan angir du standardvisningen for søkeresultatene dine, slik at du ikke trenger å gjenta denne oppgaven hver gang? Denne artikkelen viser deg hvordan du gjør den tilpassede søkevisningen som standard søkevisning for alle søkene du vil utføre i en hvilken som helst mappe i fremtiden.
Endre systemregisternøklene
Denne metoden er rettet mot å endre tilpasset søkevisning av en mappe for å være standardvisning for alle søkevisninger av alle mapper ved å endre nøkkelen eller en nylig søkt mappe.
PRO TIPS: Hvis problemet er med datamaskinen eller en bærbar PC / notatbok, bør du prøve å bruke Reimage Plus-programvaren som kan skanne arkiver og erstatte skadede og manglende filer. Dette fungerer i de fleste tilfeller der problemet er oppstått på grunn av systemkorrupsjon. Du kan laste ned Reimage Plus ved å klikke her- Opprett en ny mappe hvor som helst, også opprett en fil av noe slag i den
- Gå inn i mappen og utfør et søk
- Bruk den egendefinerte visningen du vil ha manuelt
- Lukk Utforsker-vinduet (Ikke bla gjennom noe annet etter dette)
- Trykk på Windows / Start Nøkkel + R for å åpne Run, skriv ' regedit ' og trykk Enter for å åpne registret redigering.
- Bla til
HKEY_CURRENT_USER \ SOFTWARE \ Classes \ Lokale innstillinger \ Programvare \ Microsoft \ Windows \ Shell \ Vesker
- Innenfor denne nøkkelen finner du en liste over nøkler som svarer til lagrede data for mappene dine, nøklene er oppkalt etter et inkrementalt tall, derfor måtte du opprette en ny mappe på første plass, så finn det høyeste nøkkelnummeret innenfor listen
- Hvis du ikke bla gjennom noe siden du avsluttet søket, inne i den høyeste nøkkelen, bør du finne en nøkkel som heter Shell og inne i den, en nøkkel som heter {7FDE1A1E-8B31-49A5-93B8-6BE14CFA4943}
- Fra Fil-menyen Eksporter denne {7FDE1A1E-8B31-49A5-93B8-6BE14CFA4943} -tasten til en .reg-fil på skrivebordet ditt (eller hvor som helst du vil)
- Rediger den eksporterte .reg-filen i notisblokken (eller en hvilken som helst tekstredigerer du vil)
- I nøkkelbanen erstatter du antall mapper (fra punkt 6) til AllFolders
- Lagre .reg-filen og dobbeltklikk på den for å bruke den. Slå sammen hvis du blir bedt om det.
Din tilpassede standard søkevisning er nå brukt. Vær oppmerksom på at den nye tilpassede standardvisningen ikke gjelder for mapper hvor du tidligere har søkt på, for når du søker i en mappe, vil den opprette de innstillingene per mappe som har prioritet i standardinnstillingene.
{7FDE1A1E-8B31-49A5-93B8-6BE14CFA4943} er faktisk nøkkelen for generiske søkemapper, det kan hende du må også bruke samme fremgangsmåte for andre typer mapper som Windows markerer som forskjellig fra generiske mapper
- {ea25fbd7-3bf7-409e-b97f-3352240903f4} for videosøkemapper
- {71689ac1-cc88-45d0-8a22-2943c3e7dfb3} for musikksøkmapper
- {4dcafe13-e6a7-4c28-be02-ca8c2126280d} for bilder søkemapper
- {36011842-dccc-40fe-aa3d-6177ea401788} for dokumentsøkmapper
PRO TIPS: Hvis problemet er med datamaskinen eller en bærbar PC / notatbok, bør du prøve å bruke Reimage Plus-programvaren som kan skanne arkiver og erstatte skadede og manglende filer. Dette fungerer i de fleste tilfeller der problemet er oppstått på grunn av systemkorrupsjon. Du kan laste ned Reimage Plus ved å klikke her