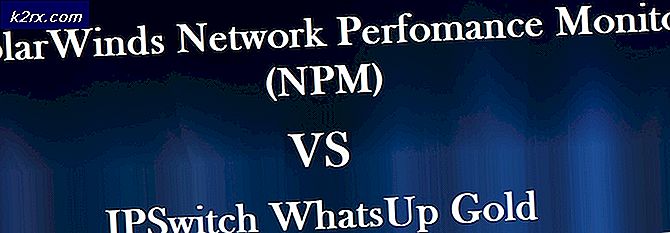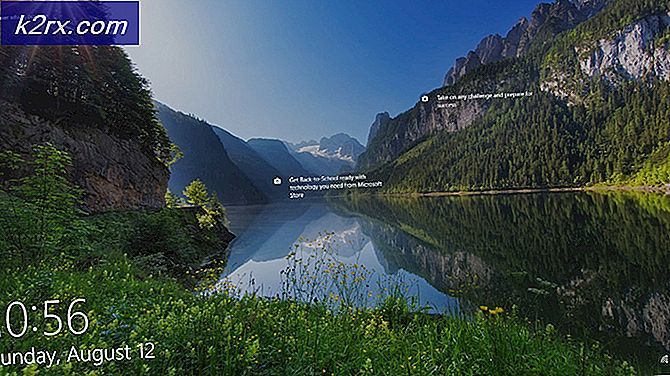Slik: Oppsummering Oppgraderinger i Windows 10
Microsoft lanserer vanlige oppdateringer for Windows 10. Det er veldig bra for brukere siden disse oppdateringene løser ulike problemer og slipper nye funksjoner for Windows 10-brukere. Men ingenting er perfekt, og det er tider når oppdateringene inneholder noen få feil. Disse feilene kan enten være litt irriterende eller helt ødelegge en funksjon i Windows 10, og det er ingen sikker måte å vite det på før du faktisk får oppdateringen. Dette kan ikke være et stort problem for noen, men det kan koste mye tid og penger for folk hvis bedrifter stoler på sine systemer.
Siden det er forskjellige kategorier av Windows 10-brukere, lanserte Microsoft funksjonen Defer Windows Updates i Windows 10. Denne funksjonen er hovedsakelig designet for de som ikke er villige, risikerer en ny Windows-oppdatering. Hvis Windows er på denne funksjonen, vil den være på nåværende grenen for virksomheten. Hva dette betyr er at du vil få oppdateringene senere, vanligvis etter et par måneder, når oppdateringene er forbedret og feilene er løst. På denne måten har du muligheten til å forsinke oppdateringene for å minimere risikoen for å få Windows til å bryte feil. Husk at denne funksjonen ikke forsinker alle oppdateringene. Du vil fortsatt få sikkerhetsoppdateringene så snart de er utgitt, men de andre oppdateringene vil sikkert bli forsinket til de er modnet.
Det er verdt å merke seg at denne funksjonen ikke er tilgjengelig for alle Windows 10-versjoner. Windows 10 Home Edition har ikke denne funksjonen. Så, hvis du ae kjører Windows 10 Home Edition, har du ikke noe å si i denne saken.
Så, her er et par metoder som er gitt nedenfor for å Defer Upgrades / Updates for Windows 10.
Metode 1: Bruk Innstillinger
Den enkleste måten å aktivere Defer Updates-funksjonen på, er via Innstillingsskjermbildet for Windows 10. Nå, siden Creators Update brakte nye innstillinger og alternativer for å utsette oppdateringer, vil vi nevne to forskjellige måter å utsette Windows-oppdateringer på. Den første måten er for de som har installert Windows Creators Updates. Den andre måten er for folkene som ikke har installert Opphavsmannens oppdateringer (fordi det er mange mennesker).
Hvis du har installert Creators Updates
- Trykk en gang på Windows-tasten
- Velg innstillinger
- Velg Oppdateringer og Sikkerhet
- Velg Avanserte alternativer. Kontroller at Windows Update-delen er valgt (fra venstre rute). Hvis ikke, velg deretter Windows Update fra venstre rute.
- Slå på pauseoppdateringene Vær oppmerksom på at dette vil pause oppdateringene i 35 dager. Windows søker automatisk, laster ned og installerer de nyeste oppdateringene etter disse 35 dagene. Du vil kunne sette opp oppdateringer for de neste 35 dagene når oppdateringene er installert.
Du kan også endre oppdateringsavdelingen (mer om dette senere i denne delen) eller velg antall dager for utsette oppdateringer.
- Du bør fortsatt være på de avanserte alternativene Hvis du ikke er det, følg trinnene 1-4 ovenfor og kom tilbake hit
- Rull ned, og du bør se funksjonen Oppdatering og kvalitetsoppdatering i Velg når oppdateringer er installert
- Du kan velge antall dager for å utsette disse oppdateringene fra rullegardinmenyene under hvert alternativ. Hvis du er forvirret om hva disse er så bekymre deg ikke. Feature oppdateringer leverer i utgangspunktet nye funksjoner for Windows eller oppdateringer (forbedringer) for de eksisterende funksjonene. Siden en ny funksjon krever mye testing, kan disse utsettes i maksimalt 365 dager. Kvalitetsoppdateringene gir derimot mindre feilrettinger og driveroppdateringer. Så, disse kan bare bli utsatt i 30 dager. Så velg antall dager du er komfortabel med.
- Du kan også velge Oppdater Branch for din Windows. I utgangspunktet betyr nåværende filial at de nye oppdateringene vil være tilgjengelige etter hvert som de blir utgitt. Forretningsfilialen betyr at oppdateringene ikke vil bli levert til deg før de blir testet grundig og passer for bedrifts- eller forretningsfolk. Så hvis du driver en bedrift på Windows 10 og ikke vil håndtere en feilaktig oppdatering som kan ødelegge en svært vanlig funksjon, så bytt til Business Branch. Dette alternativet kan velges fra rullegardinmenyen i Velg når oppdateringer er installert.
Hvis du ikke har installert Creators Updates
- Trykk en gang på Windows-tasten
- Velg innstillinger
- Velg Oppdateringer og Sikkerhet
- Velg Avanserte alternativer. Kontroller at Windows Update-delen er valgt (fra venstre rute). Hvis ikke, velg deretter Windows Update fra venstre rute.
- Sjekk alternativet Defer oppdateringer
Det er det, nå oppdateres oppdateringene dine til de testes flere ganger.
Metode 2: Lokal gruppepolicyredigerer
Hvis metode 1 ikke virker, kan du også deaktivere oppgraderinger / oppdateringer fra den lokale gruppepolicyredigereren.
- Hold Windows-tasten og trykk på R
- Skriv inn gpedit.msc og trykk Enter
- Dobbeltklikk Computer Configuration fra venstre rute
- Dobbeltklikk Administrative maler i venstre rute
- Dobbeltklikk Windows-komponenter fra venstre rute
- Klikk Windows Update fra venstre rute
- Finn og dobbeltklikk Utsett Windows-oppdateringer fra høyre rute
- Dobbeltklikk Velg når funksjon oppdateringer er mottatt
- Velg Aktivert fra det nylig åpnede vinduet
- Nå kan du endre innstillingene i henhold til dine krav.
- Du kan velge Nåværende gren eller Nåværende gren for virksomhet fra rullegardinmenyen i Alternativer Nåværende avdeling vil levere oppdateringer så snart de er utgitt for offentlig bruk. Nåværende Branch for Business vil levere oppdateringer ganske sakte. Hvis du velger nåværende gren for virksomheten, vil du få oppdateringene når de er grundig testet og flertallet av feilene deres er løst av Microsoft.
- Du kan også sjekke alternativoppdateringen Pause-funksjonen . Hvis du kontrollerer alternativet Pause-funksjonen, stopper oppdateringene i maksimalt 60 dager (eller til du fjerner avmerkingen selv)
- Du kan velge antall dager du vil at oppdateringene skal utsette. Maksimalt antall dager du kan legge inn er 180 .
- Når du er ferdig med å endre innstillingene, klikker du Bruk så OK
- Dobbeltklikk nå Velg når kvalitetsoppdateringer er mottatt
- Velg Aktivert fra det nylig åpnede vinduet
- Du kan angi det totale antall dager for å utsette kvalitetsoppdateringer. Maksimum antall dager du kan legge inn er 30 .
- Du kan også sjekke alternativet Pause kvalitetsoppdateringer for å stoppe kvalitetsoppdateringene i maksimalt 35 dager ( eller til du kommer tilbake og fjerner merket for dette alternativet).
- Endre alternativene som passer deg best, og klikk Apply og velg OK
Det er det. Nå vil Windows-oppgraderingene og -oppdateringene bli utsatt for tidsperioden du nevnte i innstillingene.
PRO TIPS: Hvis problemet er med datamaskinen eller en bærbar PC / notatbok, bør du prøve å bruke Reimage Plus-programvaren som kan skanne arkiver og erstatte skadede og manglende filer. Dette fungerer i de fleste tilfeller der problemet er oppstått på grunn av systemkorrupsjon. Du kan laste ned Reimage Plus ved å klikke her