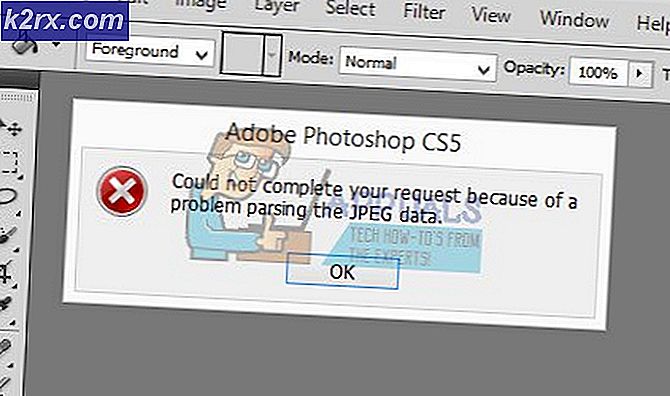Slik importerer du bilder fra smarttelefonen til Windows 10
Har du problemer med å laste ned mediene fra kameraet ditt? Eller en smarttelefon? Har Windows 10 vært for mye av en oppgradering for deg, og du klarer ikke å finne funksjonalitetene du hadde en vane med å bruke i tidligere versjoner?
Vel, du trenger ikke å bekymre deg da fordi vi skal dele komplette guider for nedlasting av bilder fra et digitalkamera, en Windows-telefon, en iPhone og en Android-enhet. Gå til delen som angår deg (avhengig av enheten du vil laste ned fra) for å finne ledige guider:
Importerer fra et digitalt kamera
For å overføre bilder fra digitalkameraet til datamaskinen, må du ha en USB-kabel. Gå gjennom følgende trinn:
Koble kabelen til porten på kameraet og koble deretter USB-porten til datamaskinen. (Kontroller at kameraet er på)
Hvis du kobler digitalkameraet til PCen for første gang, må du kanskje vente til Windows 10 fullfører første gangs initialisering og installasjonsprosess.
Veiviseren for import av bilder og videoer er fortsatt tilstede i den nyeste versjonen av Windows OS. Trykk på Windows-knappen og velg Filutforsker fra vinduet til venstre.
Under fanen Enheter og drivere bør du kunne se kameraet.
TRINN 4: Høyreklikk på ikonet og velg Importer bilder og videoer
Dette bør starte veiviseren for bilde / videoimport. Det gir deg to alternativer: Du kan enten gjennomgå bildene dine og organisere dem mens du importerer; eller du kan bare importere dem til standardmappen. Hvis du vil endre mappen der bildene er lagret, kan du klikke på Flere alternativer og endre Importer bilder for å adressere.
Standard kameraveiviseren viser bildene i form av grupper / album basert på dato og klokkeslett. Fra vinduet som vil vises, kan du skrive inn navn for albumene og også fjerne merket av albumene du ikke vil importere.
Når du er valgt, klikker du på Importer (ikonet øverst til høyre) og bildene og / eller videoene blir importert. Du vil også ha mulighet til å slette mediet fra enheten din etter import. Sjekk det mens du importerer hvis du vil oppnå det.
Importerer fra en iPhone
Overføring av bilder eller videoer fra en IPhone er også ganske grei på Windows 10.
Pass på at din iPhone er låst opp når du kobler den til PCen. En låst telefon kan bli oppdaget, men du vil ikke kunne få tilgang til innholdet.
PRO TIPS: Hvis problemet er med datamaskinen eller en bærbar PC / notatbok, bør du prøve å bruke Reimage Plus-programvaren som kan skanne arkiver og erstatte skadede og manglende filer. Dette fungerer i de fleste tilfeller der problemet er oppstått på grunn av systemkorrupsjon. Du kan laste ned Reimage Plus ved å klikke herKoble din iPhone til datamaskinen via datakabelen. Igjen, hvis det aldri har vært koblet før, begynner initialiserings- og installasjonsprosessen . Når det er gjort, fortsett.
Fra Start-fanen velger du Filutforsker og finner telefonen under kategorien Enheter og drivere .
På dette stadiet kan du følge de samme trinnene etter trinn 4 som er skrevet over og skal følges for et digitalkamera.
Som et alternativ kan du også bruke Bilder- appen i Windows 10 for å importere media fra din iPhone. Din iPhone skal være låst opp og klarert (Når du kobler til, blir du bedt om å stole på PCen eller ikke. Si ja til det. Nå koble det til datamaskinen, åpne appen Bilder, klikk på Importer (et ikon øverst til høyre side) og importprosessen skal begynne.
Importerer fra en Windows Phone
På samme måte som IPhone og digitalkameraet, bør du kunne importere media fra Windows-telefonen din ved hjelp av samme prosess.
Koble den ulåste Windows-telefonen til PCen din med en datakabel.
Hvis det er første gang, bør det være en initialiserings- og installasjonsprompt . La det fullføre.
Når du er ferdig, legg deg til filutforskeren, og finn deretter telefonen under kategorien Enheter og drivere.
Følg de samme trinnene som er skrevet etter trinn 4 i importeringsveiledningen for digitalkamera.
Alternativt kan du også bruke Bilder-appen i Windows 10 for å importere fra en Windows-smarttelefon. Bare åpne appen med telefonen tilkoblet, klikk på Importer som er et ikon øverst til høyre og la importeringen begynne.
Importerer fra en Android-telefon:
Koble den ulåste Android-smarttelefonen til PCen din med datakabelen.
Hvis telefonen ikke er koblet til før, vil du se et initilzations- og installasjonsvindu . La det fullføre.
Trykk på Windows-knappen, gå til filutforskeren og finn telefonen under kategorien Enheter og drivere .
Følg de samme trinnene ( Etter trinn 4 ) fra importeringsveiledningen for digitale kameraer.
Igjen kan du også bruke Bilder-appen til å importere bilder. Når enheten er tilkoblet, må du klikke på Importer og importvinduet skal vises.
PRO TIPS: Hvis problemet er med datamaskinen eller en bærbar PC / notatbok, bør du prøve å bruke Reimage Plus-programvaren som kan skanne arkiver og erstatte skadede og manglende filer. Dette fungerer i de fleste tilfeller der problemet er oppstått på grunn av systemkorrupsjon. Du kan laste ned Reimage Plus ved å klikke her