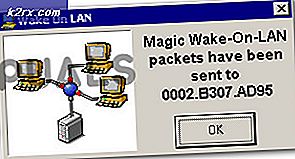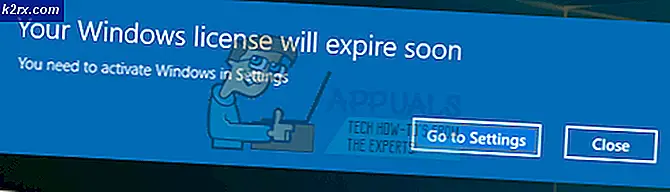LØSET: Lysstyrkeinnstillinger fungerer ikke i Windows 10
Microsoft oppfordrer brukeren til å oppgradere, og som følge derav blir flere og flere Windows-brukere oppgradert til Windows 10. Men oppgradering eller installering av et nytt operativsystem kan føre til mange uventede problemer.
Kan ikke endre lysstyrken etter en oppdatering til Windows 10 er et vanlig problem. Faktisk er grafikkrelaterte problemer et av de vanligste problemene som Windows 10-brukere står overfor etter en oppgradering eller en ren installasjon av operativsystemet på grunn av inkompatibilitet.
Heldigvis trenger du ikke å tenke på å avinstallere den nye Windows-maskinen. I de fleste tilfeller kan dette problemet løses ved å oppdatere grafikkortet ditt, også kalt skjermkort eller skjermadapter.
Metode 1: Søk automatisk for oppdatert driverprogramvare
Hold Windows-nøkkelen og trykk X. Velg Enhetsbehandling.
I Enhetsbehandling, naviger til skjermkortene og utvide den. Høyreklikk på grafikkortdriveren under Visadaptere, og velg Oppdater driverprogramvare .
I den resulterende dialogboksen velger du Søk automatisk for oppdatert driverprogramvare . Windows 10 vil bruke Internett-tilkoblingen din for å søke etter en passende oppdatert driver.
I mange tilfeller vil Windows 10 finne og installere riktig driver, og du får best mulig grafisk ytelse. I noen tilfeller kan Windows kanskje ikke finne og installere riktig driver. Hvis problemet ditt er vedvarende, selv etter at du har utført trinn i denne metoden, går du videre til metode 2 og laster ned driveren manuelt.
PRO TIPS: Hvis problemet er med datamaskinen eller en bærbar PC / notatbok, bør du prøve å bruke Reimage Plus-programvaren som kan skanne arkiver og erstatte skadede og manglende filer. Dette fungerer i de fleste tilfeller der problemet er oppstått på grunn av systemkorrupsjon. Du kan laste ned Reimage Plus ved å klikke herGiften er kun til demonstrasjon.
Metode 2: Last ned driveren manuelt fra produsentens nettsted
Dette er den aller beste tilnærmingen til å ta. Følg metode 1 for å komme til visningsadaptere i Enhetsbehandling, og merk ned det eksakte navnet på skjermkortet. Gå til produsentens nettsted, og søk etter den nyeste driveren. Finn det og installer det. Start PCen på nytt og se om lysstyrkeproblemet nå er løst.
Metode 3: Bruke Microsoft Basic Display Adapter
Hvis datamaskinprodusenten ikke har gitt ut en grafikkdriver for Windows 10, kan du bruke Microsoft Basic Display Adapter . Du vil ha grunnleggende skjermfunksjonalitet, og lysstyrkekontrollproblemet ditt vil også bli løst. Det kan imidlertid hende du har problemer med å kjøre grafisk intensive applikasjoner som spill og grafisk redigeringsprogramvare.
Gjenta prosessen beskrevet i metode 1, og gå til oppdateringsdriverprogramvaren .
Velg Nettleser min datamaskin for driverprogramvare .
Velg La meg velge fra en liste over enhetsdriverne på datamaskinen min .
I listen under Vis kompatibel maskinvare velger du Microsoft Basic Display Adapter .
Klikk Neste, og fullfør prosessen.
PRO TIPS: Hvis problemet er med datamaskinen eller en bærbar PC / notatbok, bør du prøve å bruke Reimage Plus-programvaren som kan skanne arkiver og erstatte skadede og manglende filer. Dette fungerer i de fleste tilfeller der problemet er oppstått på grunn av systemkorrupsjon. Du kan laste ned Reimage Plus ved å klikke her