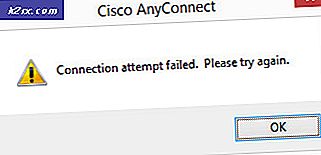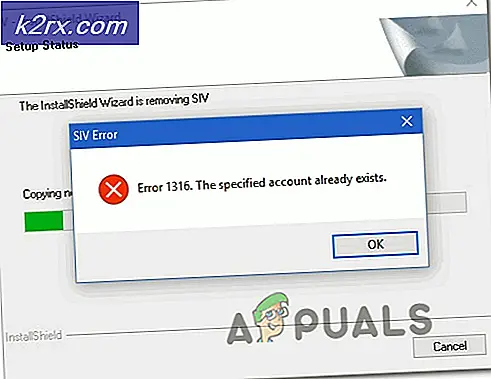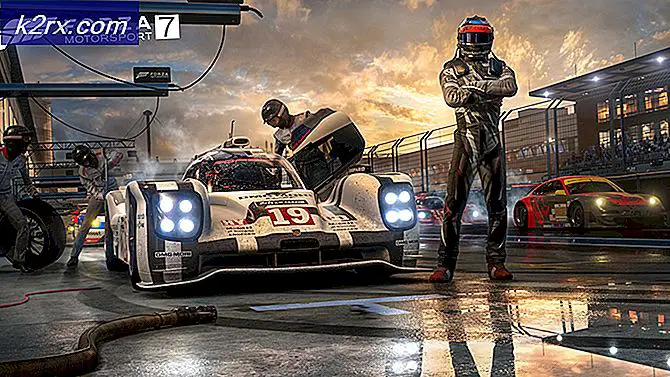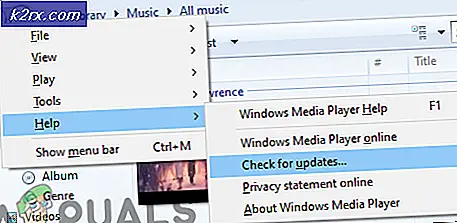Slik aktiverer og konfigurerer Push to Talk i Discord
Discord steg raskt opp til å være blant de mest brukte chat-tjenestene fra spillere rundt om i verden. VOIP-tjenesten legger vekt på spill og ble bygget på mange Slacks prinsipper. Mens gruppekatten er super grei, kan du gjøre mer avanserte ting som å organisere tilpassede kanaler og sette opp dine egne tekstkommandoer.
Hvis du spiller multiplayer spill med venner over Discord, vet du allerede at ting kan bli hektisk, virkelig raskt. Mitt hovedproblem når du spiller spill med stemmechat, er den ene vennen med det billige headsettet som ødelegger det for alle andre. Middelmådige hodetelefoner plukker opp mye bakgrunnsstøy som forstyrrer lagets kommunikasjon. Dette skjer også med folk som bruker den interne mikrofonen til datamaskinen eller datamaskinen.
Men jeg er nå en glad gamer. Jeg har overbevist alle spillkameratene om å bruke Discords Push to Talk- funksjon i våre økter. Siden da har det ikke vært diskusjoner eller konflikter forårsaket av bakgrunnslyder. Også, chatten er roligere, slik at vi kan konsentrere mer og rangeres opp som aldri før.
Hvis du ønsker å overbevise en venn, eller hvis du er den som påvirker spillingen av chat-kompisene dine, må du prøve Push to Talk- funksjonen så snart som mulig.
Ikke bekymre deg hvis du ikke vet hvordan du aktiverer det, vi har to omfattende guider med hvert trinn du må ta. Guidene nedenfor kan følges på webversjonen av Discord, samt på Windows, Linux og MacOS.
Merk: Push to Talk-funksjonen er svært begrenset i webversjonen. Det vil bare fungere når Discord-nettleseren har fokus. Hvis du vil ha en strømlinjeformet Discord-opplevelse, oppfordrer jeg deg til å gå med en desktop-versjon.
Slik aktiverer du Push to Talk in Discord
Vi skal begynne med å aktivere funksjonen, og følg så med en annen guide for å konfigurere hele greia. Uansett hvilken Discord-versjon du bruker, må du først sørge for at du er logget inn. Når du har det som går for deg, så er det du trenger å gjøre:
- Se etter brukernavnet ditt i nederste venstre hjørne av skjermen. Trykk på innstillingsikonet ved siden av det.
- Når du er i Discords innstillinger, rull ned og trykk på Voice & Video (Voice) .
- Klikk nå ved å krysse av i boksen ved siden av Push to Talk for å aktivere denne funksjonen.
Slik konfigurerer du Push to Talk i Discord
Nå har du aktivert Push to Talk. Men du får ikke bruke den med en gang. For å få det til å fungere skikkelig, må vi sette en nøkkel for Push to Talk- funksjonen. Her er hva du trenger å gjøre:
PRO TIPS: Hvis problemet er med datamaskinen eller en bærbar PC / notatbok, bør du prøve å bruke Reimage Plus-programvaren som kan skanne arkiver og erstatte skadede og manglende filer. Dette fungerer i de fleste tilfeller der problemet er oppstått på grunn av systemkorrupsjon. Du kan laste ned Reimage Plus ved å klikke her- Gå til Innstillinger og bla ned til Keybinds- delen. Husk at Discord vil tillate deg å angi flere snarveier for samme funksjon. Dette er veldig nyttig hvis du spiller flere spill som har forskjellige kontroller. Ta gjerne med så mange du vil.
Merk: Webversjonen av Discord har ikke en Keybind-faneblad. Jeg anbefaler sterkt desktopversjonen, men hvis det ikke er et alternativ, gå til Innstillinger> Tale og video (under App Settings ). Derfra kan du klikke på Rediger nøkkelblind og legge til en snarvei. - Når du er der, trykker du på Legg til en nøkkelbind (øverst til høyre).
- Nå sørg for at du velger Push to Talk som handlingen. Når du har det på plass, klikker du på Record Keybind og trykker på tasten som du vil bruke som et trykk for å snakke. Hit Stop Recording for å lagre dine preferanser.
- Gå nå tilbake til Innstillinger> Stemme (Stemme og video) . Rett under hvor du tidligere har aktivert Push to Talk, bør du legge merke til en liten glidebryter som heter Push to Talk Release Delay . Denne glidebryteren endrer tiden som Discord bruker for å kutte talesignalet etter at du har slettet Push to Talk-tastaturet. Den laveste verdien er 20 ms, men jeg foreslår at det blir litt høyere, slik at du ikke forstyrrer deg selv ved en feil.
Wrap Up
Hvis du gjør mye online spill, er det ingen grunn til at du ikke vil spare venner av bakgrunnslydene dine. Push to Talk er et must-do med alle mikrofoner, med intern høyttaler / mikrofonkombinasjon eller annen type hodesett som ikke har god støyavbrudd. Visst, det vil ta deg en stund før du disiplinerer deg selv for å holde Push to Talk-tasten trykket mens du snakker, men gjør det for laget.
Som et ord av råd anbefaler jeg å gå for en nøkkel nær bevegelsestastene (WASD). Dette vil ikke påvirke spillet ditt i det hele tatt. Hvis du bruker Discord, og du har et mer effektivt oppsett, så gi oss beskjed i kommentarseksjonen nedenfor.
PRO TIPS: Hvis problemet er med datamaskinen eller en bærbar PC / notatbok, bør du prøve å bruke Reimage Plus-programvaren som kan skanne arkiver og erstatte skadede og manglende filer. Dette fungerer i de fleste tilfeller der problemet er oppstått på grunn av systemkorrupsjon. Du kan laste ned Reimage Plus ved å klikke her