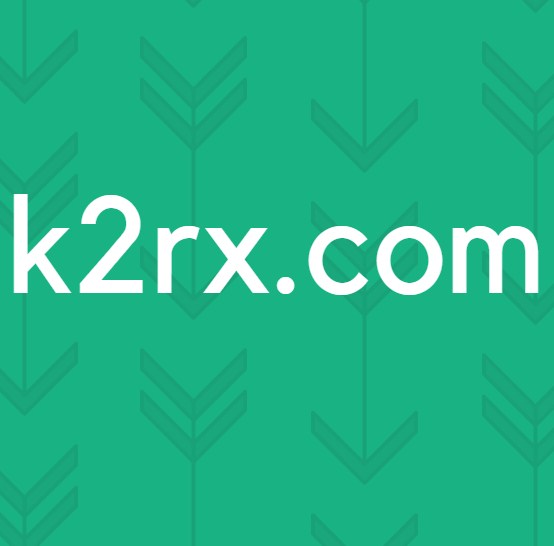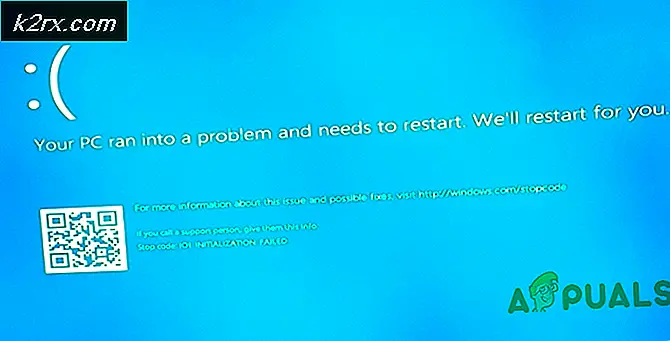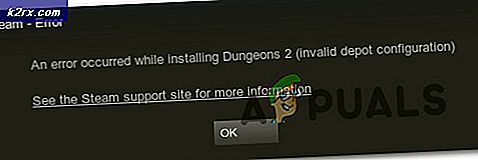Hvordan fikse Cisco Anyconnect ‘Tilkoblingsforsøk mislyktes’ på Windows 10
Noen Windows-brukere får angiveligTilkoblingsforsøket mislyktes‘Feil når du kjører Cisco AnyConnect-applikasjonen i håp om å etablere et virtuelt privat nettverk (VPN). Dette problemet er rapportert å forekomme med Windows 8.1 og Windows 10.
Som det viser seg kan dette spesielle problemet oppstå på grunn av flere forskjellige vanlige scenarier. Her er en liste over potensielle skyldige som kan utløse denne feilkoden:
Nå som du kjenner alle potensielle scenarier som kan være ansvarlige for utseendet tilTilkoblingsforsøket mislyktes‘Feil, her er en liste over bekreftede metoder som andre brukere har distribuert for å omgå feilmeldingen:
1. Installer hver ventende Windows-oppdatering
Som det viser seg, er en av de vanligste tilfellene som kan utløse dette problemet en sikkerhetsoppdatering (3023607) som ender med å påvirke standardadferden angående TLS-protokoll reforhandling og reserveadferd.
I følge noen berørte brukere ble problemet endelig løst etter at de kjørte verktøyet Microsoft Update og installerte alle sikkerhets- og kumulative oppdateringer inkludert Mars kumulative sikkerhetsoppdatering for Internet Explorer (MS15-018) og Sårbarhet i SChannel kan tillate forbikobling av sikkerhetsfunksjoner: 10. mars 2015 (MS15-031).
Hvis du ikke er sikker på at alle tilgjengelige Windows-oppdateringer er installert på datamaskinen din, følger du instruksjonene nedenfor:
- trykk Windows-tast + R å åpne opp en Løpe dialogboks. Skriv deretter inn ”ms-innstillinger: windowsupdate ’og trykk Tast inn å åpne opp Windows-oppdatering fanen i Innstillinger app.
- Inne i Windows-oppdateringsskjermen, fortsett og klikk på Se etter oppdateringer. Deretter følger du instruksjonene på skjermen for å installere alle Windows-oppdateringer som for øyeblikket er planlagt installert.
Merk: Installer alle typer oppdateringer inkludert kumulative og sikkerhetsoppdateringer, ikke bare viktige.
- Du bør huske at hvis du har mange ventende oppdateringer, blir du bedt om å starte på nytt før hver oppdatering installeres. Hvis dette skjer, start PCen på nytt som instruert, men sørg for å gå tilbake til dette skjermbildet ved neste oppstart og fullføre installasjonen av resten av oppdateringene.
- Når hver ventende oppdatering er installert, må du starte datamaskinen på nytt og se om Cisco AnyConnect-feilen nå er løst.
2. Kjør Cisco AnyConnect i kompatibilitetsmodus (kun Windows 10)
Hvis installering av hver ventende oppdatering ikke gjorde trikset for deg, eller hvis du støter på problemet på Windows 10, er sjansen stor for at du har å gjøre med et inkompatibilitetsproblem. Dette skjer oftest på grunn av en kritisk Windows 10-oppdatering (3023607) som endrer noen detaljer i forhold til SSL / TLS API på en måte som bryter Cisco AnyConnect-appen.
Hvis du står overfor dette problemet på Windows 10, er den enkleste måten å fikse det på å tvinge den viktigste kjørbare filen (den du bruker til å starte Cisco AnyConnect) til å kjøre inn Kompatibilitetsmodus med Windows 8.
I tilfelle du befinner deg i dette spesielle scenariet, følg instruksjonene nedenfor for å tvinge vpnui.exekjørbar for å kjøre i kompatibilitetsmodus med Windows 8:
- Åpne File Explorer og naviger til stedet der du installerte Cisco AnyCOnnect Mobilitetsklient mappe. Med mindre du installerte verktøyet på et egendefinert sted, finner du det i:
C: \ Program Files (x86) \ Cisco \ Cisco AnyConnect Secure Mobility Client
- Når du er på riktig sted, høyreklikker du på vpnui.exe og klikk på Eiendommer oppføring fra hurtigmenyen som nettopp dukket opp.
- Når du er inne i Eiendommer klikk på Kompatibilitet, gå deretter til Kompatibilitetsmodus og kryss av i boksen der det står ‘Kjør dette programmet i kompatibilitetsmodus for:’.
- Etter å ha merket av i boksen, vil den låse opp en liste over andre versjoner av Windows, velge listen og klikke på Windows 8.
- Til slutt klikker du på Søke om og start spillet for å se om grafikkfeilen fremdeles oppstår.
Hvis du allerede har prøvd å tvinge vpnui.exekjørbar for å kjøre i kompatibilitetsmodus med Windows 8, og du ser fortsatt det samme Tilkoblingsforsøket mislyktesfeil, flytt ned til neste potensielle løsning nedenfor.
3. Avinstallere og skjule oppdateringen KB 3034682
Hvis de to første metodene ikke fungerte for deg eller ikke gjaldt, ville den siste utveien være å bare avinstallere den problematiske oppdateringen som forårsaker oppdateringen på Windows 10 (3034682).
Vær imidlertid oppmerksom på at med mindre du tar noen skritt for å skjule den problematiske oppdateringen, vil den til slutt finne veien til datamaskinen din og forårsake det samme problemet igjen etter at flere systemer har startet på nytt.
Men du kan forhindre at dette skjer ved å bruke Microsoft Show eller Skjul feilsøkingsprogrammet for å skjule den problematiske oppdateringen etter at du avinstallerer KB 3034682 Oppdater.
Hvis du leter etter spesifikke instruksjoner om hvordan du gjør dette, følger du instruksjonene nedenfor:
- trykk Windows-tast + R å åpne opp en Løpe dialogboks. Skriv deretter inn “ms-innstillinger: windowsupdate ”inne i tekstboksen og trykk Tast inn å åpne opp Windows-oppdatering skjermen til Innstillinger app.
- Klikk på på Windows Update-skjermen Vis oppdateringslogg fra venstre del av skjermen.
- Klikk deretter på fra listen over nylig installerte oppdateringer Avinstaller oppdateringer (øverst på skjermen).
- Bla ned gjennom listen over installerte oppdateringer, og finn KB3034682oppdatering i listen over installerte oppdateringer.
- Når du klarer å finne riktig oppdatering, høyreklikker du på den og velger Avinstaller fra hurtigmenyen. Klikk deretter på Ja ved bekreftelsesmeldingen for å starte prosessen.
- Når oppdateringen er avinstallert, kan du gå til nedlastingsside for Microsoft Vis eller Skjul feilsøkingspakken og last ned feilsøkingsprogrammet.
- Når nedlastingen er fullført, åpner du .diagcab filen og klikk umiddelbart på Avansert knapp. Merk deretter av i boksen som er tilknyttet Påfør reparasjoner automatisk.
- Truffet Neste for å gå videre til neste meny og vente på at verktøyet skal fullføre skanningen etter oppdateringer før du endelig klikker på Skjul oppdateringer.
- Når operasjonen er fullført, merker du av for oppdateringen du vil skjule, og klikker deretter på Neste for å gå videre for å skjule den valgte oppdateringen fra Windows Update.
- Til slutt, vent til prosedyren er fullført, start deretter datamaskinen på nytt og se om problemet er løst når neste oppstartssekvens er fullført.
Hvis det samme problemet fremdeles oppstår selv etter at du har gått gjennom problemer med å avinstallere og skjule den problematiske oppdateringen, kan du gå ned til neste potensielle løsning nedenfor.
4. Deaktivere Hyper-V (Windows 10)
Som det viser seg, viser det seg at du også kan forvente å møte denne feilen på grunn av en konflikt mellom Cisco AnyConnect og Hyper-V-tjeneste som er aktivert som standard på Windows 10.
Flere berørte brukere som også møtte dette problemet har rapportert at de endelig klarte å fikse feilen ‘Tilkoblingsforsøk mislyktes’ ved midlertidig å deaktivere Hyper-V og alle tilknyttede tjenester før datamaskinen startes på nytt og Cisco AnyConnect brukes.
Hvis du mistenker at dette scenariet kan gjelde for din nåværende situasjon, følger du instruksjonene nedenfor for å deaktivere Hyper-V fra Windows-funksjoner Meny:
- Start med å trykke Windows-tast + R å åpne opp en Løpe dialogboks. Skriv inn i tekstboksen ‘Appwiz.cpl’ og trykk Tast inn å åpne opp Programmer og funksjoner Meny. Hvis du blir bedt om det av UAC (Brukerkontokontroll), klikk Ja for å gi administrator tilgang.
- Neste, fraProgrammer og funksjoner menyen, bruk menyen til venstre for å klikke påSlå Windows-funksjoner på eller av. På Brukerkonto-kontroll spør, klikk Ja for å gi administrator tilgang.
- Når du er inne i Windows-funksjoner på skjermen, bla ned gjennom listen over Windows-funksjoner og fjern merket for ruten som er knyttet til Hyper-V. Klikk deretter på Ok for å lagre endringene.
- Når Hyper-V-funksjonaliteten er deaktivert, start datamaskinen på nytt og se om problemet er løst når neste oppstart er fullført.
5. Deaktiver deling av nettverkstilkobling
Hvis ingen av metodene ovenfor har fungert for deg, og du for øyeblikket deler en nettverkstilkobling via Microsoft Hosted Network Virtual Adapter, kan du kanskje løse “Tilkoblingsforsøket mislyktes‘Feil ved å deaktivere den delte nettverkstilkoblingen.
Hvis dette scenariet gjelder for ditt spesifikke scenario, har flere berørte brukere klart å løse dette problemet ved å åpne fanen Nettverkstilkoblinger og endre standard Delingskonfigurasjon slik at deling av nettverkstilkobling ikke er tillatt.
Hvis du leter etter spesifikke trinnvise instruksjoner om hvordan du gjør dette, følger du instruksjonene nedenfor:
- Start med å trykke Windows-tast + R å åpne opp en Løpe dialogboks. Inne i ‘Ncpa.cpl’ inne i tekstboksen og trykk Tast inn å åpne opp Nettverkstilkoblinger fanen. Hvis du blir bedt om det av UAC (brukerkontokontroll), klikk Ja for å gi administrator tilgang.
- Inne i Nettverkstilkoblinger kategorien, se gjennom listen over nettverkskort og identifiser den som er opprettet spesielt for hosting av hotspot-nettverk. Tradisjonelt bør den hete Microsoft Hosted Network Virtual Adapter.
- Når du har identifisert riktig nettverksadapter, høyreklikker du på den og velger Eiendommer fra hurtigmenyen som nettopp dukket opp.
Merk: Når du ser UAC (brukerkontokontroll), klikk Ja for å gi administrator tilgang.
- Inne i Eiendommer skjermen til Microsoft Hosted Network Virtual Adapter, få tilgang til Deling kategorien fra menyen øverst, deretter fjern merket boksen assosiert med La andre nettverksbrukere koble seg til via datamaskinens internettforbindelse.
- Til slutt klikker du Ok for å lagre endringene, start deretter datamaskinen på nytt.
- Forsøk å starte hotspot-nettverket igjen og se om problemet nå er løst.
Hvis den samme typen problemer fremdeles oppstår, kan du gå videre til neste potensielle løsning nedenfor.
6. Deaktiver IE’S Ability to Work Offline via Register Editor
Hvis ingen av metodene ovenfor har vist seg å være effektive i ditt tilfelle, er det også mulig å møte dette problemet med det faktum at Internet Explorer er konfigurert til å 'fungere i frakoblet modus'. IE’er Frakoblet modus er kjent kjent for å komme i konflikt med mange VPN-tilretteleggere som Cisco AnyConnect-programvaren.
Dette ville ikke være et problem hvis Microsoft ikke fjernet muligheten for å endre denne standardadferden og gjorde det slik at alternativet nå er standard til online.
Siden det ikke lenger er noe alternativ å gjøre denne endringen fra GUI-menyen, må du ty til en registerendring.
Følg instruksjonene nedenfor for å deaktivere Internet Explorer's mulighet til å jobbe i frakoblet modus via Registerredigering:
- trykk Windows-tast + R å åpne opp en Løpe dialogboks. Skriv deretter inn ‘Regedit’ og trykk Ctrl + Skift + Enter for å åpne en forhøyet Registerredigering-ledetekst. Når du blir bedt om av UAC (Brukerkontokontroll), klikk Ja for å gi administrator tilgang.
- Inne i Registerredigering, bruk menyen til venstre for å navigere til følgende sted:
HKEY_CURRENT_USER \ Software \ Microsoft \ Windows \ CurrentVersion \ Internet Settings
Merk: Du kan enten navigere til dette stedet manuelt, eller du kan lime inn stedet direkte i navigasjonslinjen og trykke Tast inn å komme dit øyeblikkelig.
- Når du kommer til riktig sted, flytt ned til høyre seksjon og finn GlobalUserOffline DWORD-tast.
- Når du ser det, dobbeltklikker du på det og stiller inn Utgangspunkt til Heksadesimal og verdien til 0, og klikk Ok for å lagre endringene.
- Start datamaskinen på nytt og se om problemet er løst når neste oppstart er fullført.