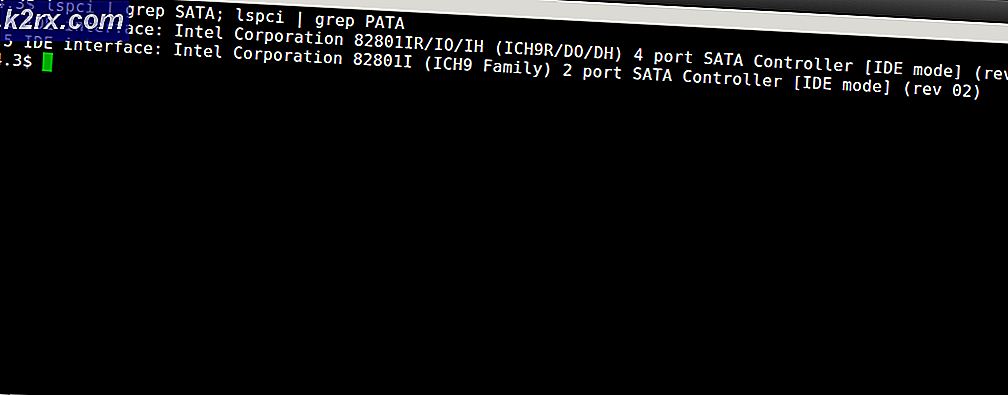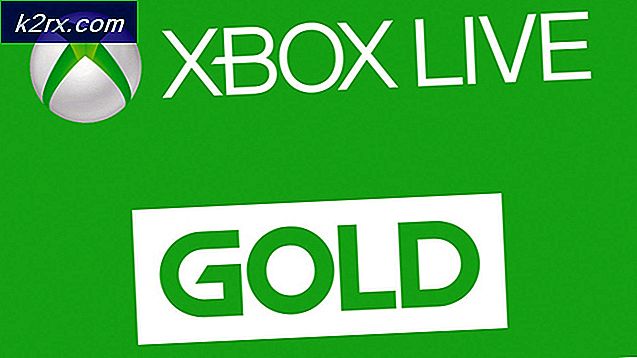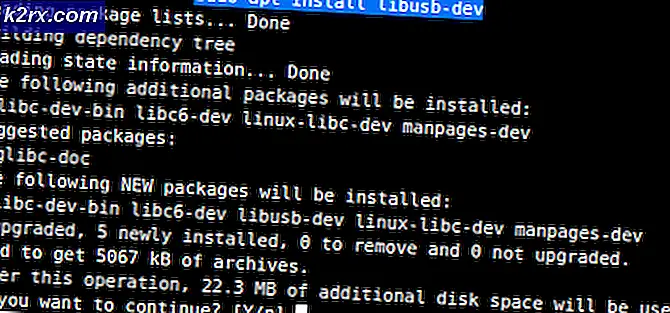Slik aktiverer du en kontaktmappe som en Outlook-adressebok
I tillegg til standardkontakter-mappen tillater Outlook å opprette flere kontaktmapper. Hvis du har mange tilkoblinger i Outlook, er det en god ide å sortere dem riktig ved å opprette flere kontaktmapper og aktivere dem i adresseboken.
Dette gir mye mening hvis du vil skille arbeidsgruppen din eller forretningskontakter fra personlige kontakter som venner eller familiemedlemmer. En annen ide er å lage en egen mappe for kontakter som du ikke når så ofte og la folkene du snakker med ofte i hovedkontaktmappen.
I Outlook vil adresseboken inneholde hovedkontaktmappen og eventuelle andre mapper du kan legge til. Kontakter fra det hentes automatisk når du klikker på Til- boksen og begynner å skrive en knapp.
Under normale forhold, når du oppretter en ny kontaktmappe inne i Kontakterpanel, blir den nye mappen automatisk lagt til i adresseboken. Men det er ikke alltid tilfelle. Noen ganger ser du at noen kontaktmapper som vises i navigasjonsruten ikke vises i adresseboken. For å hjelpe deg med å løse dette problemet, har vi opprettet en veiledning om å aktivere en kontaktmappe som adressebok.
Hvis du leter etter en måte å gjøre noen ordre i kontaktlister, kan du fortsette å lese nedenfor. Du finner detaljerte veiledninger om å opprette en ny kontaktmappe i Outlook og aktivere den som en adressebok. La oss begynne.
Merk: Trinnene nedenfor er kompatible med alle Outlook-versjoner fra Outlook 2007 til Outlook 2016.
Slik lager du en ny kontaktmappe i Outlook
- I venstre side av Outlook klikker du på Kontakter-ikonet for å komme frem i kontaktpanelet.
- Høyreklikk på Kontakter og velg Ny mappe .
- Sett inn navnet på kontaktmappen din under Navn- feltet, og trykk deretter på rullegardinmenyen under Mappe inneholder og velg Kontakterelementer .
- Klikk nå på Kontakter for å angi hvor du vil legge mappen plassert og klikk OK.
Merk: Husk at du kunne ha plassert mappen i en annen overordnet mappe, ikke bare kontakter. Hvis du vil legge mappen i roten, velger du e-postadressen øverst i listen.
Det er det. Kontaktmappen din er nå opprettet.
PRO TIPS: Hvis problemet er med datamaskinen eller en bærbar PC / notatbok, bør du prøve å bruke Reimage Plus-programvaren som kan skanne arkiver og erstatte skadede og manglende filer. Dette fungerer i de fleste tilfeller der problemet er oppstått på grunn av systemkorrupsjon. Du kan laste ned Reimage Plus ved å klikke herSlik aktiverer du en mappe som en adressebok i Outlook
Nå som du opprettet den nye kontaktmappen, skal den automatisk bli anerkjent som en adressebok hvis du klikker på knappen TO når du skriver en ny melding. Men hvis det ikke, må du ta litt ekstra skritt. Her er hva du trenger å gjøre:
- Klikk på Kontakter- ikonet nederst til venstre i Outlook.
- Høyreklikk på mappen som ikke blir anerkjent som en adressebok, og velg Egenskaper .
- Når du er inne i Nye Kontakter Egenskaper, klikker du på fanen Outlook Adressebok og sørger for at boksen ved siden av Vis denne mappen som en e-postadressebok er aktivert.
- Sett inn et navn for adresseboken din og klikk på Bruk for å aktivere denne mappen som en Outlook-adressebok.
PRO TIPS: Hvis problemet er med datamaskinen eller en bærbar PC / notatbok, bør du prøve å bruke Reimage Plus-programvaren som kan skanne arkiver og erstatte skadede og manglende filer. Dette fungerer i de fleste tilfeller der problemet er oppstått på grunn av systemkorrupsjon. Du kan laste ned Reimage Plus ved å klikke her