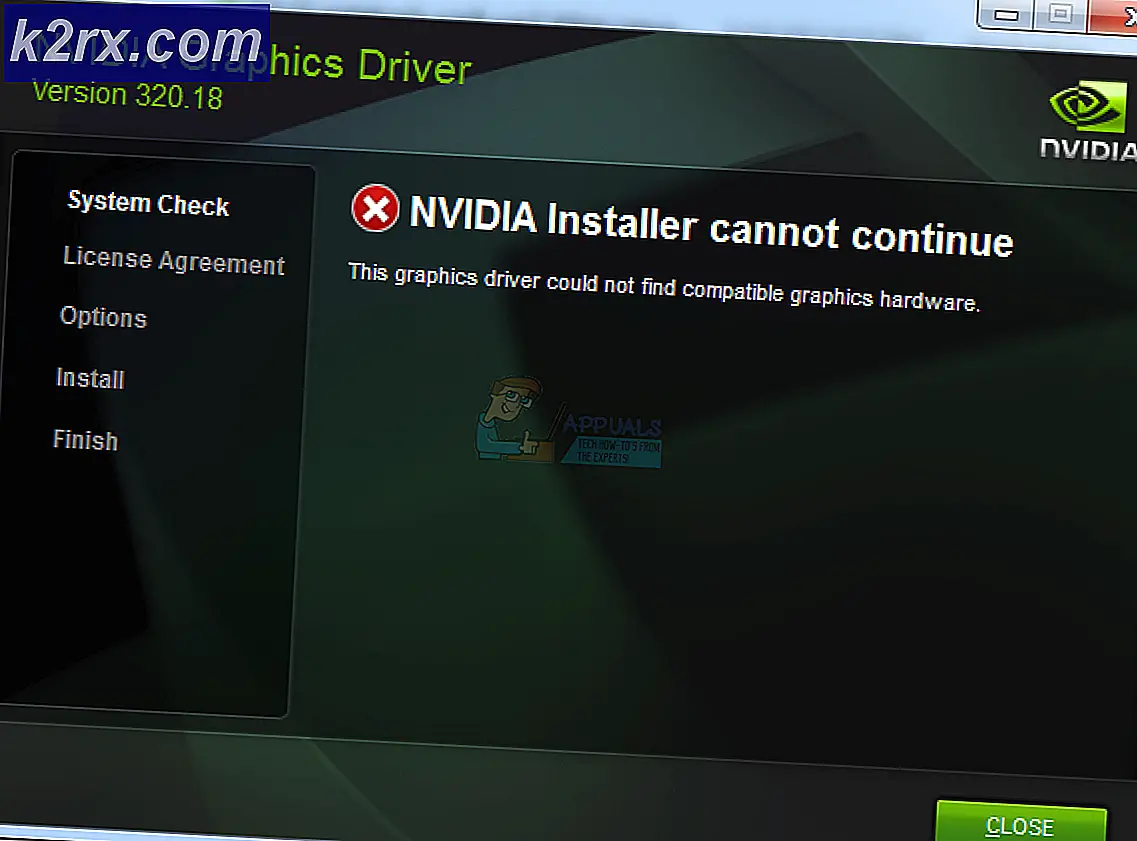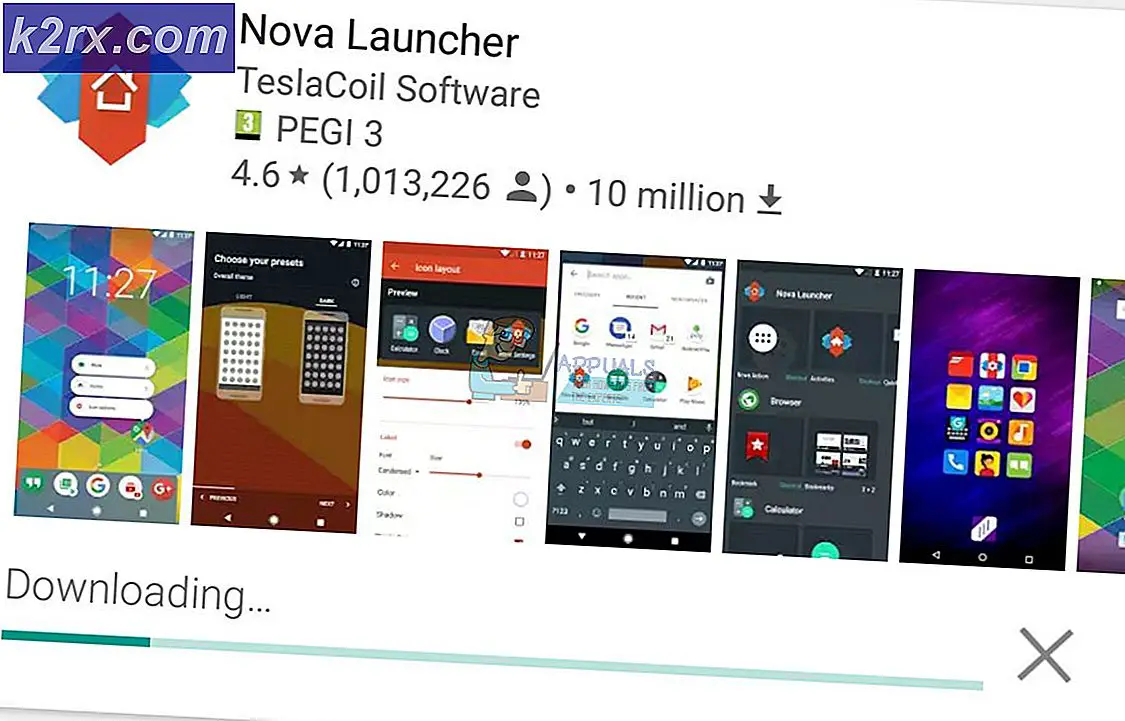Fiks: Webkamera Kamerafeil 0xA00F424F (0x80004001)
Feilkode 0xA00F424F, og noen ganger 0x80004001, betyr også at det er et problem med lese- og skrivetillatelsene, og mappen du prøver å bruke for å lagre bildet, tillater ikke at webkameraet ditt gjør det.
Dette skjer vanligvis når du prøver å ta et bilde. I de fleste tilfeller vil appen nekte å ta bilder, eller det vil ta en, og gi deg feilmeldingen når du prøver å ta en annen. Hvis det tar et bilde, må du starte appen på nytt for å kunne ta en annen, noe som er veldig frustrerende og det er ikke måten en innebygd app skal fungere på.
Heldigvis er det to mulige måter å fikse dette på. En av dem løser bare tillatelsene for mappen der du lagrer bildene, og den andre nullstiller kameraet og dets innstillinger helt. Les videre for å se hvordan du kan løse problemet, og hvis den første metoden ikke fungerer, kan du prøve den andre.
Metode 1: Rediger tillatelsene til Camera Roll-mappen
Kamera-appen lagrer bildene du tar i en mappe med navnet Camera Roll, som er inne i Bilder-biblioteket. Du bør gi den full kontroll for at appen skal kunne lagre bilder uten å vise feilkoder over.
PRO TIPS: Hvis problemet er med datamaskinen eller en bærbar PC / notatbok, bør du prøve å bruke Reimage Plus-programvaren som kan skanne arkiver og erstatte skadede og manglende filer. Dette fungerer i de fleste tilfeller der problemet er oppstått på grunn av systemkorrupsjon. Du kan laste ned Reimage Plus ved å klikke her- Trykk på Windows- tasten og E samtidig for å åpne Filutforskeren .
- Fra venstre navigasjonsrute velger du
- Høyreklikk mappen Kamerarulle, og velg
- Gå til fanen Sikkerhet, og klikk på kontoen du er logget på med.
- Ta en titt på tillatelsene nedenfor, sørg for at alt er satt til Hvis det ikke er det, klikk Rediger og sett dem selv.
- Klikk på Bruk og lukk vinduet. Alt skal fungere skikkelig nå.
Metode 2: Tilbakestill Kamera-appen helt
Hvis den forrige metoden ikke fungerte, kan du prøve å tilbakestille appen helt. Dette vil også tilbakestille alt til standard, så merk at hvis du har endret noen innstillinger i appen.
- Trykk på Windows- tasten og skriv inn Innstillinger, og åpne deretter resultatet.
- Åpne System, klikk deretter på Apps og funksjoner på venstre side.
- Bla til du finner Kamera- appen, og klikk den.
- Rett under navnet og produsenten bør du se Avanserte alternativer, klikk på det.
- Fra vinduet som åpnes, velg
Dette er en annen av de innebygde appene som Windows 10 har et problem med. Selv nå, mer enn ett år etter den første utgivelsen, plages den av feil og feil som mange brukere er frustrert over. Dette er grunnen til at mange brukere fortsatt bruker Windows 7 og nekter å oppdatere. Men hvis du bare følger metodene ovenfor, bør du få problemet løst på kort tid.
PRO TIPS: Hvis problemet er med datamaskinen eller en bærbar PC / notatbok, bør du prøve å bruke Reimage Plus-programvaren som kan skanne arkiver og erstatte skadede og manglende filer. Dette fungerer i de fleste tilfeller der problemet er oppstått på grunn av systemkorrupsjon. Du kan laste ned Reimage Plus ved å klikke her