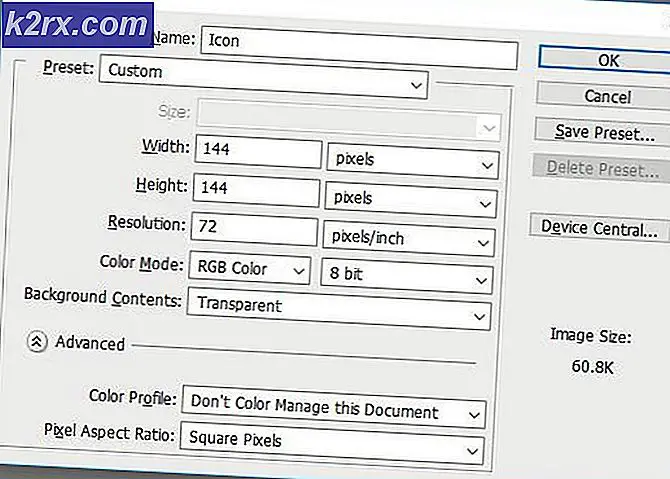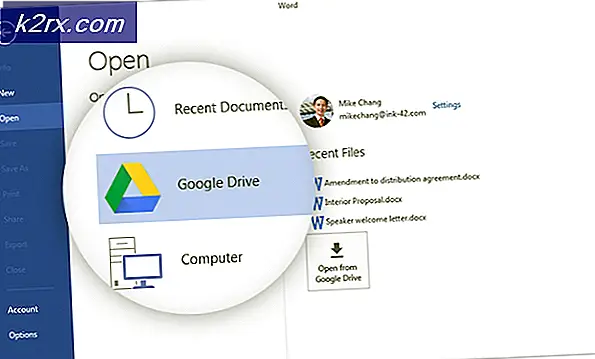Slik aktiverer du spillemodus for Windows 10 Creators Update
Blant de mange nye funksjonene og forbedringene som Windows 10 Creators Update bringer, er Game Mode - en funksjon designet for å forbedre ytelsen til spill. Ideen bak spillmodus er ganske enkel: når den er aktivert, informerer funksjonen datamaskinen din om at den skal fokusere på det eller de kjørende spillene, og datamaskinen deaktiverer i sin tur alle andre ressursintensive applikasjoner og setter dem på backburner, dedikere maksimalt antall ressurser til løpende spill (er) og forbedre ytelsen.
Spillsamfunnet ser fortsatt på hvor effektiv spillmodus er på jobben, men det er trygt å si at en hvilken som helst funksjon som gjør at en datamaskin kan bruke så mange ressurser som mulig til et spill uansett hva andre programmer kjører i Bakgrunnen er en funksjon som alle spillere vil bruke. Når du har oppgradert datamaskinen til Windows 10 Creators Update - enten manuelt eller når oppdateringen er rullet ut til maskinen din, har du spillmodus på datamaskinen.
Aktivering av spillmodus slik at det kan gjøre det det er designet av Microsoft å gjøre, derimot, er en annen historie. Akkurat nå, Windows 10-brukere som vil ha spillmodus aktivert, må aktivere funksjonen separat for hvert enkelt spill som de vil at det skal fungere med sin magi med. Det er imidlertid også en universell veksle for å aktivere / deaktivere spillmodus i innstillingene for Windows 10 Creators Update, som ifølge Microsoft automatisk aktiverer spillmodus når spillelister blir lansert, men listen over disse spillene er ganske kort på øyeblikk.
For å aktivere spillmodus på systemnivå over Windows 10 Creators Update, må du:
PRO TIPS: Hvis problemet er med datamaskinen eller en bærbar PC / notatbok, bør du prøve å bruke Reimage Plus-programvaren som kan skanne arkiver og erstatte skadede og manglende filer. Dette fungerer i de fleste tilfeller der problemet er oppstått på grunn av systemkorrupsjon. Du kan laste ned Reimage Plus ved å klikke her- Åpne Start-menyen .
- Klikk på Innstillinger- ikonet nederst til venstre på Start-menyen .
- Klikk på Gaming .
- I venstre rute i vinduet, finn og klikk på spillmodus .
- I den høyre ruten i vinduet, under delen Spillemodus, må du kontrollere at bryteren under alternativet Bruk spillmodus er slått på .
- Lukk Innstillingene.
Når du starter et spill og vil at spillmodus skal fungere mens du spiller det spillet, må du aktivere funksjonen for det aktuelle spillet, og gjør det for hvert spill du vil at spillmodus skal jobbe med . For å gjøre det må du:
- Start spillet du vil ha Game Mode som skal brukes av datamaskinen din for.
- Når du er i spillet, trykker du på Windows Logo- tasten + G for å hente spillelinjen . Det samme resultatet kan oppnås ved å trykke på Xbox- knappen hvis du har en Xbox-kontroller koblet til datamaskinen.
- Klikk på Innstillinger- ikonet helt til høyre i spillelinjen .
- I vinduet som dukker opp, sørg for at du er på generalen
- Finn Bruk spillmodus for dette spillalternativet under Spillmodus- delen, og merk av i avmerkingsboksen ved siden av den for å aktivere alternativet.
- Lukk vinduet og avvis spillelinjen hvis du ikke har noe annet med det. Herved ut vil Windows automatisk aktivere spillmodus hver gang du starter og spiller dette bestemte spillet.
PRO TIPS: Hvis problemet er med datamaskinen eller en bærbar PC / notatbok, bør du prøve å bruke Reimage Plus-programvaren som kan skanne arkiver og erstatte skadede og manglende filer. Dette fungerer i de fleste tilfeller der problemet er oppstått på grunn av systemkorrupsjon. Du kan laste ned Reimage Plus ved å klikke her