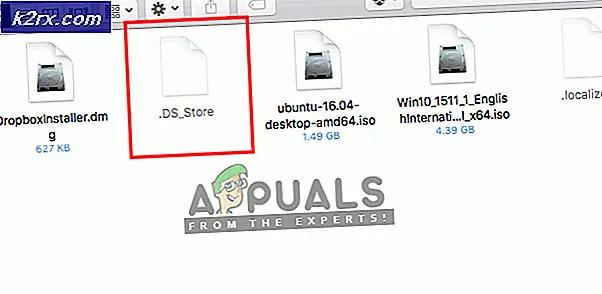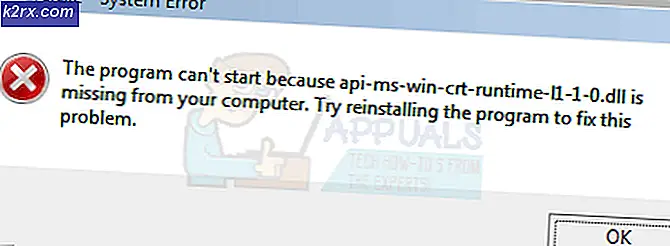Slik: Eksportere drivere ved hjelp av PowerShell i Windows 10
Windows 10 leveres med versjon 5 av PowerShell - et kommandolinjeverktøy og skriptspråk som er basert på Microsoft .NET Framework og er designet for å brukes til systemadministrasjon av IT-fagfolk, utviklere og gjennomsnittlig Joe. PowerShell kan brukes til å gjøre noen ganske fantastiske ting - fra å liste opp alle partisjonene på harddisken din for å lage systembilder og til og med oppdatere dine Windows Defender-definisjoner! En annen ganske imponerende ting som PowerShell kan brukes til å gjøre, er å eksportere alle driverne du har installert på datamaskinen, til et sted du velger, slik at du kan sikkerhetskopiere dem i påvente av et arrangement der du må gjenopprette alle dine installerte drivere.
PowerShell gjør eksport og sikkerhetskopierer alle driverne som er installert på datamaskinen, et stykke kake. Hvis du vil bruke PowerShell til å eksportere alle driverne som er installert på datamaskinen, til et sikkert sted, slik at du kan sikkerhetskopiere dem, er følgende det du trenger å gjøre:
Hold Windows-nøkkelen og trykk X. Velg Kommandoprompt (Administrator). Skriv inn powerhell i vinduet svart kommandoprompt og trykk ENTER .
Dette vil starte en forekomst av PowerShell som har administrative rettigheter over datamaskinen din.
Skriv inn følgende kommandolinje i den forhøyede PowerShell- forekomsten, og trykk på Enter :
Eksporter-WindowsDriver -Online -Destination C: \ drivere
PRO TIPS: Hvis problemet er med datamaskinen eller en bærbar PC / notatbok, bør du prøve å bruke Reimage Plus-programvaren som kan skanne arkiver og erstatte skadede og manglende filer. Dette fungerer i de fleste tilfeller der problemet er oppstått på grunn av systemkorrupsjon. Du kan laste ned Reimage Plus ved å klikke her
Merk: I denne kommandolinjen er C: \ Drivers målkatalogen som alle datamaskinens tredjepartsdrivere vil bli eksportert. Du kan velge hvilken destinasjonsmappe du liker - bare erstatt C: \ Drivers i denne kommandolinjen med katalogen for målmappen etter eget valg.
PowerShell vil begynne å eksportere alle tredjepartsdrivere på datamaskinen til stedet du angav. Tillat PowerShell å fullføre prosessen, og når den har, finner du alle datamaskinens tredjepartsdrivere på stedet du angav som målmappe.
Kommandolinjen beskrevet ovenfor eksporterer alle installerte tredjepartsdrivere fra et online bilde av Windows til målmappen. Du kan også eksportere drivere fra et offlinebilde av Windows ved å bruke følgende kommandolinje i stedet:
Export-WindowsDriver -Path c: \ offline-image -Destination D: \ DriverBackup
Merk: I denne kommandolinjen er c: \ offline-bilde katalogen der nettbasert bilde av Windows du vil eksportere drivere fra, kan være plassert. Erstatt denne katalogen med den faktiske katalogen av det frakoblede Windows-bildet du vil eksportere drivere fra når du bruker denne kommandolinjen.
PRO TIPS: Hvis problemet er med datamaskinen eller en bærbar PC / notatbok, bør du prøve å bruke Reimage Plus-programvaren som kan skanne arkiver og erstatte skadede og manglende filer. Dette fungerer i de fleste tilfeller der problemet er oppstått på grunn av systemkorrupsjon. Du kan laste ned Reimage Plus ved å klikke her