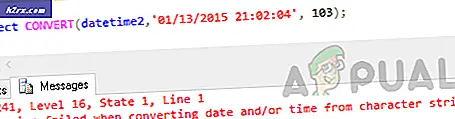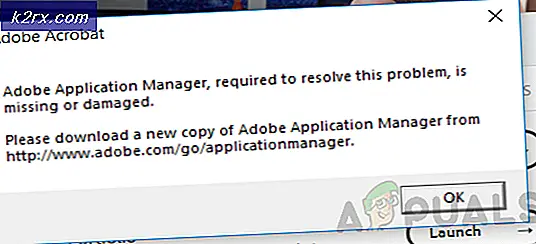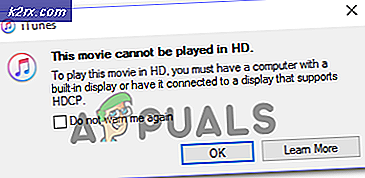Hvordan fikser jeg Hamachi Tunnel-problemet på Windows?
Hamachi er et skrivebordsverktøy som kan brukes til å opprette og administrere virtuelle private nettverk mellom mange fjerne datamaskiner. De fleste bruker den til å simulere lokale nettverk som kan brukes til å spille noen spill. Hamachi Tunnel-problemet hindrer imidlertid brukere i å bruke Hamachi i det hele tatt.
Problemet manifesterer seg med en gul trekant på oppgavelinjen like over Hamachis ikon. Det er ingen offisielle metoder som brukes for å løse problemet, men mange brukere kom med løsningene som har fungert for dem. Vi har samlet den i en enkelt artikkel for deg å sjekke ut!
Hva forårsaker Hamachi Tunnel-problemet på Windows?
Dette problemet kan skyldes forskjellige nettverksproblemer, men de vanligste årsakene er bare relatert til Hamachi-programmet og dets drivere. Vi har kommet opp med en liste som dekker de vanligste årsakene, og du bør sjekke det ut nedenfor for å kunne bestemme ditt scenario og den beste måten å løse problemet på!
Løsning 1: Deaktiver og aktiver Hamachi-tilkoblingen på nytt
Bare å starte tilkoblingen på nytt kan være en av de enkleste metodene du kan bruke for å løse problemet, og det er derfor vi har bestemt oss for å inkludere det som den første metoden. Deaktivering og aktivering av tilkoblingen kan gjøres i Network & Sharing Center, og det tar ikke en stund. Følg instruksjonene nedenfor nøye!
- Bruke Windows + R-tast kombinasjon som umiddelbart skal åpne dialogboksen Kjør der du skal skrive ‘ncpa.cplI linjen og klikk OK for å åpne innstillingselementet for Internett-tilkobling i Kontrollpanel.
- Den samme prosessen kan også gjøres ved å åpne Kontrollpanel. Bytt visningen ved å sette øverst til høyre i vinduet til Kategori og klikk på Nettverk og Internett på toppen. Klikk på Nettverk og delingssenter knappen for å åpne den. Prøv å finne Endre adapterinnstillinger på menyen til venstre og klikk på den.
- Når Internett-tilkobling vinduet åpnes, høyreklikker du Hamachi-nettverkstilkoblingen og velger Deaktiver oppføring fra hurtigmenyen som vises. Vent et par minutter før du gjør det samme, men bare denne gangen, velg Muliggjøre fra hurtigmenyen. Sjekk for å se om Hamachi Tunneling-problemet fremdeles vises.
Løsning 2: Start LogMeIn Hamachi Tunneling Engine Service på nytt
En feil angående LogMeIn Hamachi Tunneling Engine-tjenesten kan hindre Hamachi i å åpne seg ordentlig. Tjenester kan startes ganske enkelt på nytt, og denne metoden er enkel å utføre av alle! Sørg for at du følger instruksjonene nedenfor nøye for å starte LogMeIn Hamachi Tunneling Engine-tjenesten på nytt!
- Åpne Løpe verktøyet ved å bruke Windows-tast + R-tastekombinasjon på tastaturet (trykk på disse tastene samtidig. Skriv “tjenester.msc”I den nylig åpnede boksen uten anførselstegn, og klikk OK for å åpne Tjenester verktøy.
- Den alternative måten er å åpne kontrollpanelet ved å finne det i Startmeny. Du kan også søke etter den ved hjelp av søkeknappen på Start-menyen.
- Etter at kontrollpanelvinduet åpnes, endrer du “Vis av”Alternativet øverst til høyre i vinduet til“Store ikoner”Og bla ned til du finner Administrative verktøy Klikk på den og finn Tjenester snarvei nederst. Klikk på den for å åpne den også.
- Finn LogMeIn Hamachi Tunneling Engine Service på listen, høyreklikker du på den og velger Eiendommer fra hurtigmenyen som vises.
- Hvis tjenesten startes (du kan sjekke det like ved siden av Tjenestestatusmeldingen), bør du stoppe den for nå ved å klikke på Stoppe knappen midt i vinduet. Hvis den stoppes, må du la den stoppe til vi fortsetter.
- Forsikre deg om at alternativet under Oppstartstype menyen i tjenestens eiendomsvindu er satt til Automatisk før du fortsetter med andre trinn. Bekreft eventuelle dialogbokser som kan vises når du endrer oppstartstypen. Klikk på Start knappen midt i vinduet før du går ut. Du kan få følgende feilmelding når du klikker på Start:
Windows kunne ikke starte LogMeIn Hamachi Tunneling Engine-tjenesten på lokal datamaskin. Feil 1079: Kontoen som er spesifisert for denne tjenesten, skiller seg fra kontoen som er spesifisert for andre tjenester som kjører i samme prosess.
Hvis dette skjer, følg instruksjonene nedenfor for å fikse det.
- Følg trinn 1-3 fra instruksjonene ovenfor for å åpne tjenestens eiendomsvindu. Naviger til Logg på og klikk på Bla gjennom ...
- Under "Skriv inn objektnavnet du vil velgeInntastingsboksen, skriv inn navnet på kontoen din, klikk på Sjekk navn og vent på at navnet blir tilgjengelig.
- Klikk OK når du er ferdig og skriver inn passordet i Passord boksen når du blir bedt om det hvis du har satt opp et passord. Hamachi skal nå fungere ordentlig.
Løsning 3: Installer Hamachi Virtual Ethernet Adapter på nytt
Å installere Hamachi-driveren på nytt er også en levedyktig måte å løse problemet på. Driverproblemer når det gjelder nettverk er ofte den største skyldige, og denne metoden er noe som absolutt ikke bør hoppes over når det gjelder dette problemet. Sjekk det ut nedenfor!
- Først og fremst må du avinstallere driveren du har installert på maskinen din.
- Skriv inn “Enhetsbehandling”I søkefeltet ved siden av Start-menyknappen for å åpne enhetsbehandling-vinduet. Du kan også bruke Windows-tast + R-tastekombinasjon å åpne Kjør dialogboksen. Type devmgmt.msc i boksen og klikk OK eller Enter-tasten.
- Utvid “Nettverksadaptere" seksjon. Dette viser alle nettverkskort som maskinen har installert for øyeblikket.
- Høyreklikk på trådløs nettverksadapter du vil avinstallere og velg “Oppdater driveren“. Dette vil fjerne adapteren fra listen og avinstallere nettverksenheten.
- Fra det neste skjermbildet som kommer til å spørre deg Hvordan vil du søke etter driverprogramvare, Velg Bla gjennom datamaskinen min for driverprogramvare
- Naviger til mappen der du har installert Hamachi i utgangspunktet. Som standard er det C: \ Program Files (x86) \ LogMeIn Hamachi og du kan finne ut riktig plassering ved å høyreklikke på Hamachi-ikonet fra skrivebordet og velge Åpne fil plassering alternativ.
- Klikk på Neste og sjekk om problemet endelig er løst på datamaskinen din.