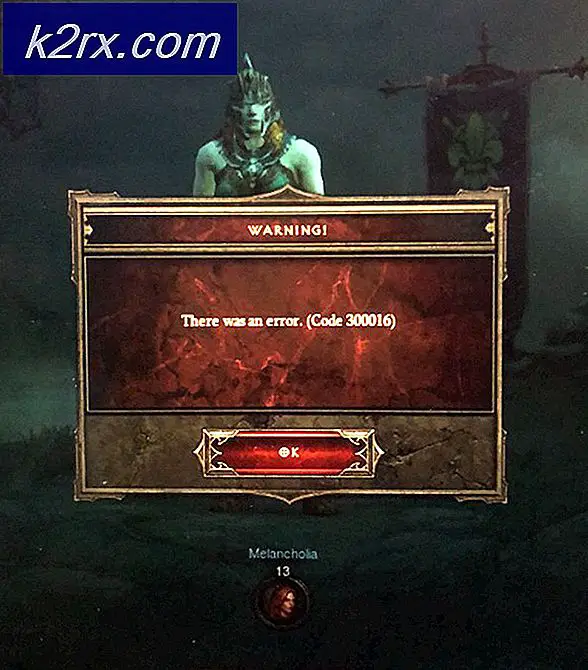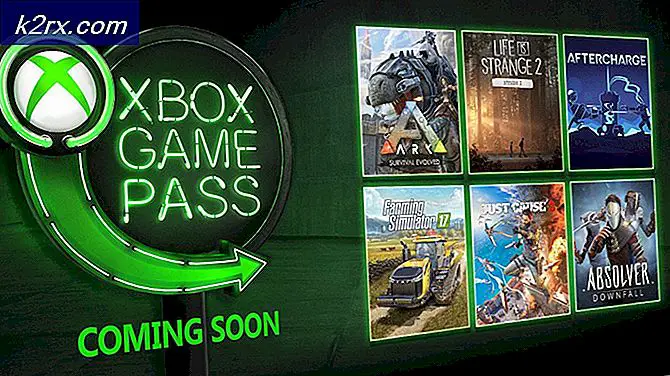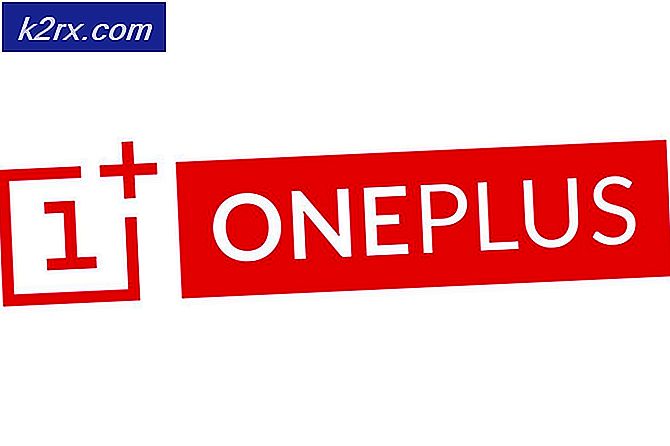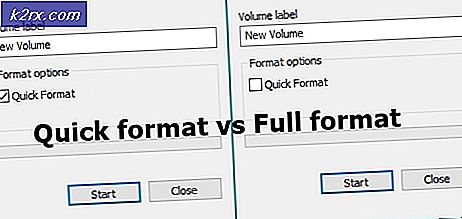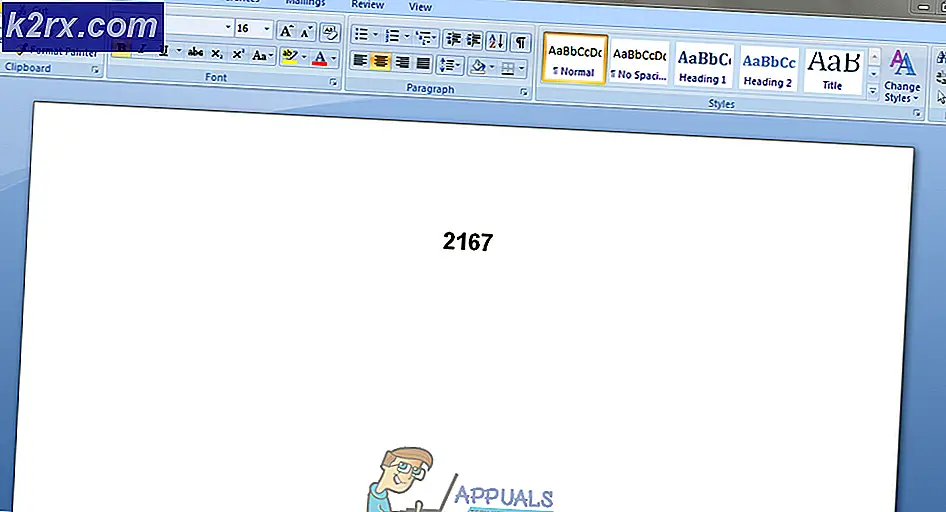Slik finner du ut dine Windows-drivere og -adaptere
Trådløs teknologi har gjort enheter mer bærbare i løpet av tiårene. Uten avbrudd av kabelen, kan vi nå ta internett overalt, enten det er på telefon eller på en datamaskin. For å sikre fremskritt i datateknologien, er de ulike komponentene laget av ulike spesialiserte selskaper; fra prosessoren til de trådløse adapterkortene. Datamaskinprodusenter samler imidlertid disse komponentene på stedet i ett system. For å fungere riktig med andre komponenter, må enhetene få instruksjonskoder for hvordan de fungerer. Disse er kjent som drivere, og de er tilgjengelige online fra datamaskinprodusentens nettsted eller enhetens produsentens nettsted.
Drivere er spesifikke for et operativsystem, slik at driverne for en trådløs adapter vil fungere i Windows XP og ikke i Windows 7 eller 10 eller omvendt. Driverne kan fungere i et 64-biters operativsystem, og ikke på et 32-biters operativsystem. Hvis den trådløse driveren ikke fungerer, er det trolig at driverne mangler eller feil driverer er installert.
Få de trådløse driverne dine
Så hvordan kan man fortelle de trådløse drivere som trengs på datamaskinen sin? En måte å identifisere enheten på er å gå til enhetsbehandleren (Trykk på Windows-tast + R> Skriv devmgmt.msc og trykk enter) og se enhetens navn og last ned driverne for dem. Den trådløse adapterenheten skal være under delen "Nettverkskort". Dette fungerer når du må oppdatere driverne. Men hvis de trådløse enhetsdriverne ikke er installert i det hele tatt, blir ikke den trådløse adapteren din oppført under denne kategorien. I stedet vil det bli oppført under kategorien "Andre" som "Nettverkskort" uten navn som viser bildet nedenfor.
I en slik situasjon, hvordan kan man vite hvilken trådløsadapterdriver som trengs? Det er ganske tydelig at enhetens navn vil bli skrevet i nettverksadapteren inne i PCen. Men demontering av PCen din for å få denne informasjonen kan være for mye for et enkelt problem, selv for en teknisk person. Det er også sannsynlig at WLAN-enhetsnavnet kan bli oppført under en pinne i PCen eller i batterirommet. Dette er en enkel måte å finne driverne du trenger.
Enhetsbehandling er verdiløs for din spesifikke forespørsel, som er å bestemme produsenten og enhetens navn. Det finnes verktøy i Windows som kan få deg denne informasjonen, for eksempel DxDiag.exe (trykk på Windows-tasten + R og skriv dxdiag og trykk deretter Enter), som er mer begrenset til prosessoren og skjerminfo; ikke nyttig for nettverksinformasjon. En vanlig begrunnelse ville være å finne noen med en lignende bærbar datamaskin og gå gjennom enhetsadministratoren. Dette kan ikke fungere hele tiden siden datamaskinprodusentene kan bruke opptil 3 forskjellige enheter for samme datamodell.
Denne artikkelen vil vise deg hvordan du kan fortelle de trådløse driverne du trenger for PCen.
Metode 1: Bruk MsInfo32.exe-verktøyet til å identifisere enheten
MsInfo32.exe forteller deg noe detaljert informasjon om systemet og hver enhet og protokoll, inkludert produsent i de fleste tilfeller.
- Trykk på Windows-tasten + R for å åpne Kjør
- Skriv MsInfo32.exe og trykk Enter for å åpne systeminformasjonsvinduet
- I systeminformasjon-vinduet, utvider komponentseksjonen ved å klikke på +
- Under komponentdelen klikker du på "problem enheter". Dette er hvor enheter med manglende drivere vil bli vist.
- Ditt trådløse adapternavn og produsent vil bli vist her
- Bruk enhetens navn og produsentinformasjon, gå online og søk etter drivere, last ned dem og installer dem.
Metode 2: Bruk WinAudit (tredjepartsprogrammer) for å finne informasjon om enheten
Dette er et rett frem verktøy som skal brukes. Det kan ta 2 minutter å laste, men du kan stoppe det så snart den nødvendige delen er lastet inn.
PRO TIPS: Hvis problemet er med datamaskinen eller en bærbar PC / notatbok, bør du prøve å bruke Reimage Plus-programvaren som kan skanne arkiver og erstatte skadede og manglende filer. Dette fungerer i de fleste tilfeller der problemet er oppstått på grunn av systemkorrupsjon. Du kan laste ned Reimage Plus ved å klikke her- Last ned WinAudit-verktøyet herfra og kopier det i den aktuelle datamaskinen
- Kjør WinAudit
- Vent et par minutter og for WinAudit å fullføre lesingen av systeminformasjonen.
- På venstre panel går du til delen "Nettverk TCP / IP", åpner undernavnet Nettverkskort og klikker på din trådløse / WLAN-enhet (den vil trolig inneholde navnet "Trådløst" eller "WLAN" i det)
- Bruk enhetens navn og produsentinformasjon, gå online og søk etter drivere, last ned dem og installer dem.
Metode 3: Bruk enheten 'Hardware IDs' for å finne den trådløse enheten online
Hver enhet er merket med en ID (En serie med tall og tegn) som kan brukes til å identifisere det fra resten. Du kan bruke denne IDen til å finne navnet på trådløse adapteren din online og bruke navnet og produsentens ID for å laste ned drivere.
- Trykk Windows-tast + R for å åpne Kjør
- Skriv 'devmgmt.msc' og trykk enter for å åpne enhetsbehandling
- Hvis den ikke er installert, er den trådløse enheten under delen Andre som er oppført som "Nettverksadapter." Hvis det ikke ble installert riktig, vil det være under "Nettverksadaptere", men med et gult utropstegn.
- Høyreklikk på adapteren, og velg 'Egenskaper'
- Gå til fanen Detaljer
- Under rullegardinmenyen Egenskaper, velg 'Maskinvare-IDer'
- Høyreklikk og kopier toppen av tegnene du ser i vinduet. De vil ID modellen av det trådløse kortet du har i din PC
- Åpne en nettleser og gjør et Google-søk etter tegnene du nettopp har kopiert (hvis du ikke er koblet til Internett på noen måte, må du finne en PC som er koblet til Internett for dette formålet).
- Bruk informasjonen du finner, gå til produsentens nettsted og last ned driverne for nettverkskortet ditt og installer dem.
Det finnes andre programmer og tjenester som kan identifisere kortet ditt og de nødvendige driverne. Dessverre trenger du en Internett-tilkobling på PCen med driverproblemet. Hvis du har en Ethernet-forbindelse (LAN) på nevnte PC, kan du besøke produsentens nettsted og bruke driveridentifikatortjenesten.
PRO TIPS: Hvis problemet er med datamaskinen eller en bærbar PC / notatbok, bør du prøve å bruke Reimage Plus-programvaren som kan skanne arkiver og erstatte skadede og manglende filer. Dette fungerer i de fleste tilfeller der problemet er oppstått på grunn av systemkorrupsjon. Du kan laste ned Reimage Plus ved å klikke her