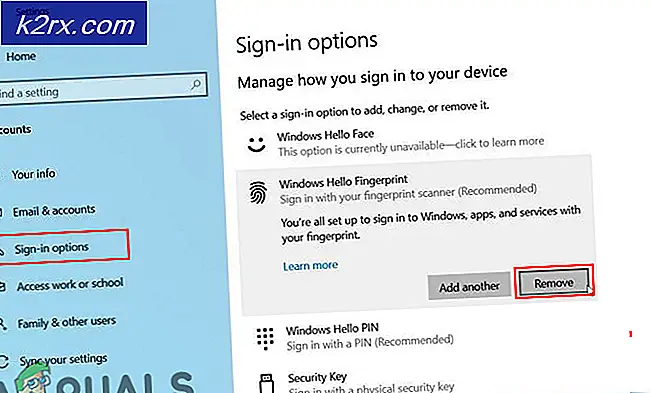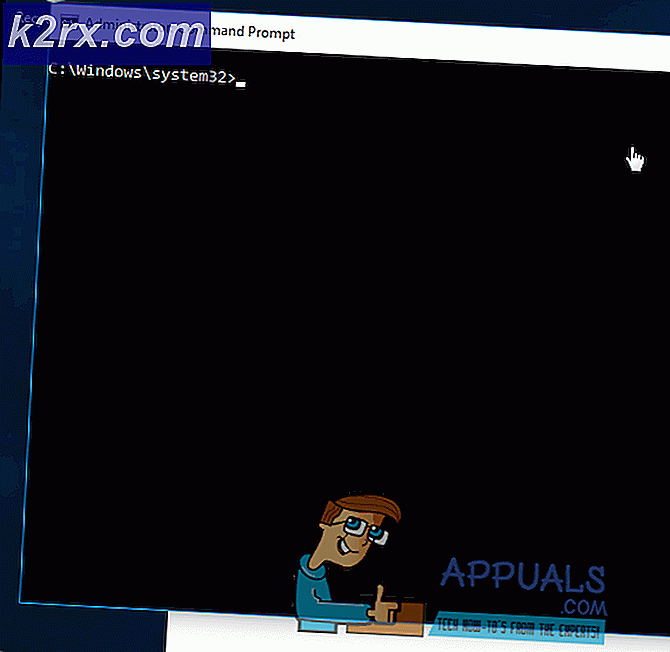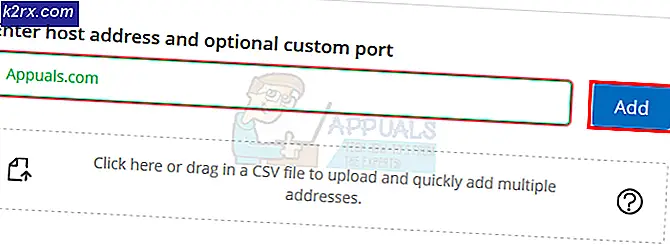Hvordan lage en annen topptekst og bunntekst for den første siden i et Word-dokument
Du har kanskje lagt merke til når du leser lærerike bøker som student, at toppen av sidene i boken alltid har en overskrift i annen skriftstørrelse enn resten av siden. Denne øverste delen av siden er der du legger til ‘overskriften’ for ethvert dokument. Mens det motsatte av topptekst er ‘Bunntekst’, som er plassert i motsatt retning av toppteksten, det vil si slutten av siden. Hvis dokumentet krever at du legger til en topptekst og bunntekst, kan det være lurt å lære hvordan du gjør det ved å lese trinnene og følge dem i samme rekkefølge som nevnt nedenfor.
Legge til en topptekst og bunntekst i et Word-dokument
- Åpne Microsoft Word. Hvis du fortsatt må starte et nytt dokument, kan du også legge til en topptekst og bunntekst i et tomt dokument. Eller hvis du allerede har laget et flersidig dokument, kan du legge til en topptekst og bunntekst i det også. Det spiller ingen rolle om dokumentet er fylt eller tomt, ettersom prosessen med å legge til en topptekst eller bunntekst ikke er relatert til innholdet i dokumentet.
- Dobbeltklikk nå markøren øverst på siden, til siden ser slik ut.
En blå linje vises på siden som viser deg området der en overskrift kan legges til. Det samme området er til stede ved foten av siden, der du kan legge til bunnteksten.
- Legg til en topptekst og bunntekst, i henhold til dine behov, og dobbeltklikk bare på midten av siden eller hvor som helst ellers på samme side. Forsikre deg om at du ikke dobbeltklikker på de samme topp- og bunntekstområdene som de er valgt, og hvis du klikker i disse områdene, endres ikke sidevisningen. Så snart du dobbeltklikker på siden, vil de blå linjene som tidligere viste deg de respektive områdene for topp- og bunntekst, nå se ut som dette.
Når du begynner å lage dokumentet ditt og når du går videre til neste side, vil du automatisk se topptekst og bunntekst synlig på alle sidene i dokumentet. Noen ganger spesifiserer kravet til et dokument at den første siden ikke skal ha en topptekst eller bunntekst, som for det meste er tilfelle for studenter som gjør sine grader og skriver forskningsoppgaver eller en avhandling. Du kan enkelt fjerne topptekst eller bunntekst fra første side. Bare følg trinnene nedenfor.
Fjern topptekst eller bunntekst fra første side i et Word-dokument
Når du dobbeltklikker på den øverste eller sluttseksjonen på en side, som vi allerede har lært i trinnene ovenfor, viser verktøybåndet alle verktøyene som kan brukes til å redigere en topptekst eller bunntekst. Dette er nøyaktig hvor du finner muligheten for å fjerne topptekst og bunntekst fra første side.
- Sjekk fanen som sier 'Annen første side', som fremhevet i bildet nedenfor.
Som standard vises topp- og bunnteksten på alle sidene i dokumentet. Ved å sjekke denne fanen for Ulike første side, fjerner du topptekst og bunntekst fra den første siden i dokumentet, som nå ser ut som dette.
Du kan se at den første siden for dokumentet mitt ikke har noen topptekst eller bunntekst, ettersom jeg bakstykker teksten fra begge mellomrommene. Hvis jeg ikke hadde valgt dette alternativet og hadde lagt mellomrom i teksten i topp- og bunnteksten på den første siden, ville slettingen foregå på alle sidene og ikke bare på den første siden. Derfor er det veldig viktig at du velger alternativet for ‘Annen første side’ hvis du vil at topp- og bunnteksten på den første siden skal være blank, eller å være annerledes enn resten av dokumentet.
Eller hvis du vil at topp- og bunnteksten skal være annerledes, kan du ganske enkelt skrive noe annet i stedet for den originale topp- og bunnteksten akkurat slik jeg gjorde i bildet nedenfor.