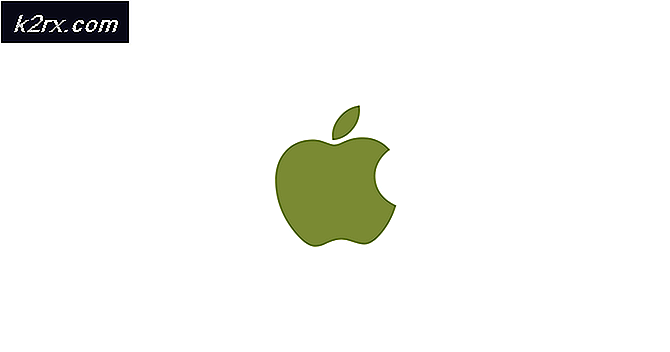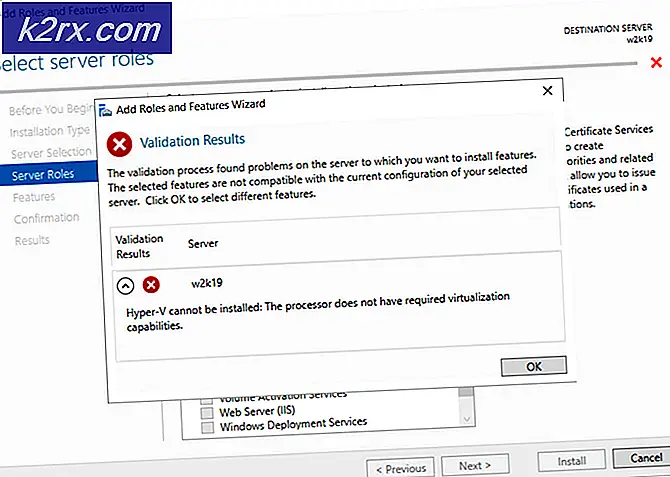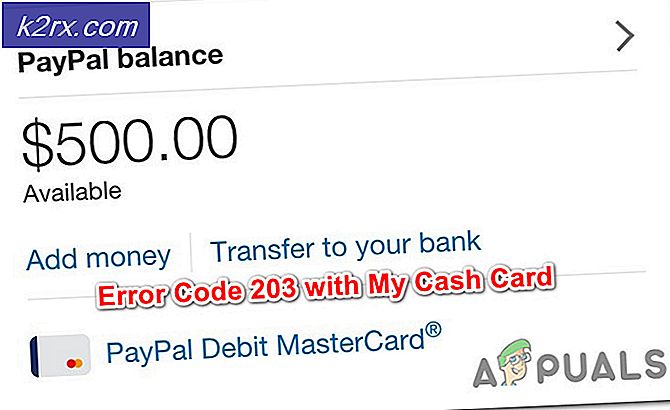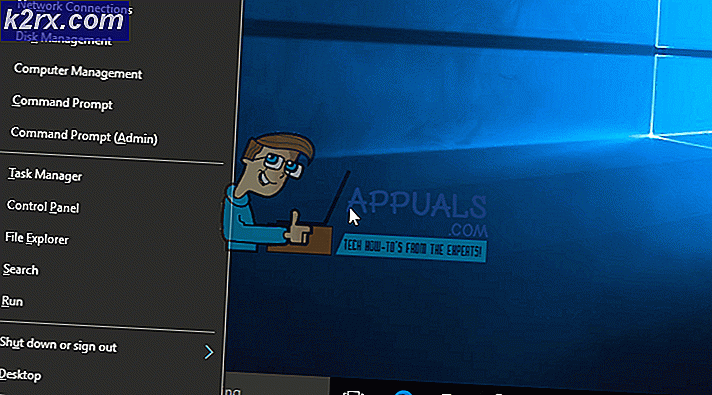Slik lager du din Apple ID uten kredittkort
Din Apple-ID er som et pass for bruk av Apple-økosystemet. Du bruker den på iDevices, iCloud, iTunes, e-post, og til og med på Mac-datamaskinene dine. Så, å lage en Apple ID burde være ganske enkelt riktig?
Vel, ja det er enkelt hvis du har et kredittkort, og vil bruke det til Apple-betalingene. Men hva om du ikke har en? Eller kanskje du ikke vil koble den til iTunes og Apple Store? Kan du opprette en Apple ID uten et kredittkort?
Ja det kan du. Men den overordnede prosessen er litt vanskelig. Mange brukere klarer ikke å fullføre den med hell, og de ender uten Apple-ID. Så, for å gjøre mange liv enklere, opprettet jeg denne artikkelen der jeg forklarer en trinnvis metode for å lage en Apple ID uten et kredittkort.
Hvis du av en eller annen grunn ønsker å sette opp en Apple-konto uten betalingsinformasjon, kan du finne alt du trenger.
Metoden forklart
Metoden for å lage en Apple-ID, uten et kredittkort, på både iTunes på PCen og iDevices, fungerer på samme måte. Det er ikke noen tunge programmeringsoppgaver du må gjøre for å få det til å fungere for deg. Du må bare prøve å laste ned en gratis app, musikk eller TV-visning på enheten, og start deretter prosedyren for å konfigurere Apple ID.
Merk: Hvis du er arrangør for en familie delingsgruppe, fungerer denne metoden ikke for deg. Apple krever alltid en betalingsmetode for familie deling arrangører.
Opprette en Apple ID uten et kredittkort via iTunes
Hvis du oppretter en Apple ID for første gang, og du ikke vil angi noen betalingsmåte, bør du følge disse trinnene. Du kan gjøre det ved å bruke iTunes på datamaskinen, eller via en iPhone, iPad og iPod.
- Start iTunes-appen på din Mac eller PC, og gå til iTunes Store.
- Pass på at du har angitt ditt hjemland i iTunes Store. Du kan gjøre det ved å merke flagget nederst til høyre i vinduet. Hvis flagget er forskjellig fra det landet du har, klikker du på det og oppdaterer det.
- Gå nå i TV-serien i butikken og klikk på gratis tv-episoder.
- Velg en av de tilbudte episodene i listen, åpne den og klikk på Get.
- Klikk på Opprett ny Apple-ID fra vinduet som vil vises.
- Følg instruksjonene på skjermen for å konfigurere din gratis Apple ID. Pass på at du legger all informasjon riktig og velg et sikkert passord. Den beste øvelsen er å bruke tallrike og spesielle tegn, så vel som hovedord. Jeg anbefaler å skrive ned e-post og passord på et stykke papir og hold det et sted som er greit. Hvis du glemmer e-posten din og tilbakestiller iDevice, blir den fast på iCloud-loggingsskjermen. Det er ingen måte å omgå det uten dine riktige påloggingsinformasjon. I tillegg, for et ekstra sikkerhetslag, velg sikkerhetsspørsmålene nøye, skriv inn bursdagen din og klikk på Fortsett-knappen.
- Nå vises den berømte betalingsmetoden og faktureringsadresse-skjermen. Som du kan se, har du et alternativ None for betalingsmetoden.
- Velg Ingen i Betalingsmetode-delen og skriv ned adressen din.
- Klikk Fortsett, og iTunes vil kreve å skrive inn bekreftelseskoden du har mottatt i e-posten din.
- Kopier og lim inn denne koden, klikk på Bekreft, og du er ferdig med prosedyren. Du har nettopp opprettet Apple-IDen din.
Når du har bekreftet kontoen din, kan du bruke den på alle iDevices.
PRO TIPS: Hvis problemet er med datamaskinen eller en bærbar PC / notatbok, bør du prøve å bruke Reimage Plus-programvaren som kan skanne arkiver og erstatte skadede og manglende filer. Dette fungerer i de fleste tilfeller der problemet er oppstått på grunn av systemkorrupsjon. Du kan laste ned Reimage Plus ved å klikke herOpprett en Apple ID uten et kredittkort via din iDevice
Hvis du ikke har tilgang til iTunes på en datamaskin, og du vil opprette Apple ID på din iDevice, er disse trinnene du må følge.
- Få din iDevice og start iTunes-appen, App Store-appen eller iBooks
- Velg en gratis sang, video, bok eller app.
- Klikk på GET-knappen og trykk
- Appen vil be deg om å logge på med din Apple-ID eller opprette ny Apple-ID. Velg den andre
- Følg instruksjonene på skjermen.
- Når appen ber deg om å velge betalingsmetode, velger du Ingen.
- Når du er ferdig med den nye Apple-IDen, må du bekrefte den før du bruker den. På samme måte som bekreftelsen på iTunes via datamaskin, må du angi bekreftelseskoden, og du er god til å gå.
Fjerne betalingsmåten fra en eksisterende Apple-ID
Hvis du har en Apple-ID, og du vil fjerne betalingsmåten din, er dette hva du bør gjøre.
- Åpne iTunes på din PC eller Mac.
- Trykk på Kontoer og velg Vis min konto.
- Skriv inn Apple ID-passordet ditt.
- Hvis du vil fjerne betalingsmåten din, går du til Betalingstype-delen og klikker på Rediger.
- Velg Ingen, for å fjerne betalingsmåten din, og klikk på Ferdig.
Konklusjon
For noen år siden var det obligatorisk å ha betalingsmetode i Apple ID. Apple har imidlertid endret vilkårene, og nå lar brukerne opprette kontoer uten å skrive inn kredittkortinformasjon. Men likevel er det litt vanskelig.
Ta gjerne med disse metodene for å lage en Apple ID uten et kredittkort, og husk at på et tidspunkt i bruk av ditt økosystem i Apple, vil du definitivt koble en betalingsmetode. Det er så mange gode ting, så du vil ikke være i stand til å motstå å kjøpe noen addicting-spill, apps eller musikk. Vær heller ikke sjenert å dele med oss din erfaring med å lage en Apple ID uten kredittkortinformasjon.
PRO TIPS: Hvis problemet er med datamaskinen eller en bærbar PC / notatbok, bør du prøve å bruke Reimage Plus-programvaren som kan skanne arkiver og erstatte skadede og manglende filer. Dette fungerer i de fleste tilfeller der problemet er oppstått på grunn av systemkorrupsjon. Du kan laste ned Reimage Plus ved å klikke her