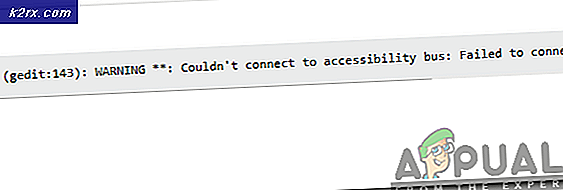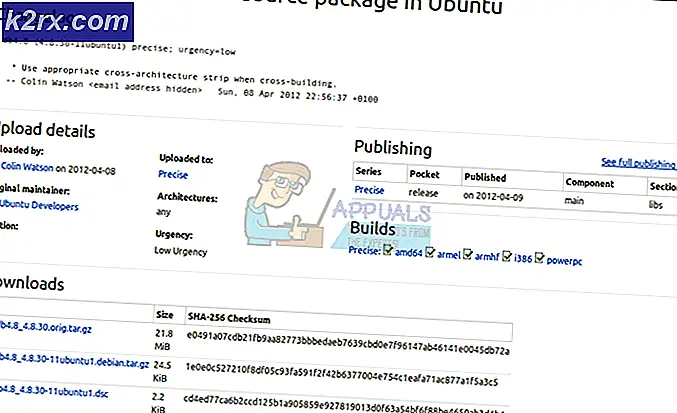Slik løser du kamerafeil 0xA00F4246 (0x80070005) på Windows 10
Windows 10-lager Kameraapplikasjon er en ganske anstendig all-rounder i alle aspekter. Men det betyr ikke at Windows 10s kameraapp er perfekt som det absolutt ikke er. Windows 10-brukere har rapportert om en rekke forskjellige problemer og problemer med kamera-appen, hvorav bare ett er 0xA00F4246 (0x80070005) -feilen. Windows 10-brukere som er berørt av dette problemet, blir ikke i stand til å bruke datamaskinens kamera via lagerkamera-appen. Når de prøver å starte Kamera-appen, ser de en feilmelding som inneholder feilkode 0xA00F4246 (0x80070005) i stedet for kameraets søker.
Windows 10's Camera app er et ganske anstendig kamera program rundt, og ikke å kunne bruke det kan vise seg å være et ganske betydelig problem, spesielt for brukere som er glad i å bruke datamaskinens kamera. Heldigvis er dette problemet fullstendig reparerbart, og følgende er de mest effektive løsningene du kan bruke til å prøve å fikse det:
Løsning 1: Pass på at apper har lov til å bruke datamaskinens kamera
Windows 10-brukere har muligheten til å tillate eller benekte bruk av datamaskinens kamera ved hjelp av programmer og programmer. Hvis dette alternativet er satt til å blokkere applikasjonens tilgang til datamaskinens kamera, kan det ofte føre til at brukeren ser 0xA00F4246 (0x80070005) feilen når de start Kamera-appen. Hvis manglende tilgang til datamaskinens kamera er årsaken til feilen 0xA00F4246 (0x80070005) i ditt tilfelle, er alt du trenger å gjøre for å kvitte seg med problemet:
- Åpne Start-menyen .
- Klikk på Innstillinger .
- Skriv inn webkamera i søkeboksen i øverste høyre hjørne av vinduet.
- Finn og klikk på Personvern for Webkamera i søkeresultatene.
- Finn Let apps bruke kameraet alternativet og sørg for at det er aktivert, noe som betyr at apper på datamaskinen din har lov til å få tilgang til og bruke kameraet.
- Sjekk om problemet er løst eller ikke.
Løsning 2: Tilbakestill kameraprogrammet
0xA00F4246 (0x80070005) feilen kan også skyldes et eller annet problem med Windows 10 Camera-appen. Hvis dette er tilfelle, kan problemet løses ved ganske enkelt å tilbakestille kameraprogrammet. For å tilbakestille Kamera-appen på en Windows 10-datamaskin, må du:
PRO TIPS: Hvis problemet er med datamaskinen eller en bærbar PC / notatbok, bør du prøve å bruke Reimage Plus-programvaren som kan skanne arkiver og erstatte skadede og manglende filer. Dette fungerer i de fleste tilfeller der problemet er oppstått på grunn av systemkorrupsjon. Du kan laste ned Reimage Plus ved å klikke her- Trykk på Windows Logo- tasten + R for å starte et Kjør
- Skriv inn følgende i dialogboksen Kjør og trykk Enter :
- Trykk Ctrl + A for å velge alt innholdet i mappen som dialogboksen Kjør åpnes.
- Trykk på Slett .
- Bekreft handlingen i den resulterende popupen for å slette alt innholdet i mappen, og tilbakestill kameraapplikasjonen på en effektiv måte.
- Start datamaskinen på nytt og sjekk for å se om problemet vedvarer når det starter opp.
Løsning 3: Tilbakestill datamaskinen
Hvis ingen av løsningene som er oppført og beskrevet tidligere har jobbet for deg, er det eneste gjenværende alternativet å tilbakestille datamaskinen. Mens tilbakestilling av datamaskinen kan virke som et ganske drastisk tiltak, er det ikke nesten like drastisk som å installere Windows 10 fra bunnen av, og mange andre brukere som er berørt av dette problemet, har hatt stor suksess med bruken av denne løsningen. For å tilbakestille en Windows 10-datamaskin må du:
- Åpne Start-menyen .
- Klikk på Innstillinger .
- Klikk på Oppdater og sikkerhet .
- Klikk på Recovery i venstre rute.
- I høyre rute klikker du på Komme i gang under Tilbakestill denne PCen .
- Klikk på enten Behold mine filer (hvis du vil at datamaskinen skal nullstilles uten å miste noen av brukerdataene som er lagret på den) eller Fjern alt (hvis du vil at datamaskinen skal nullstilles og alle brukerdata lagret på den skal slettes Hvis du planlegger å bruke alternativet Fjern alt, anbefales det at du sikkerhetskopierer data / filer som du ikke vil miste på forhånd.
- Hvis du klikket på Fjern alt i det siste trinnet, klikker du på enten Bare fjern filene dine for å bare slette filene dine, eller fjern filene mine og rengjør stasjonen for å få filene slettet og harddisken rengjort (som tar lengre tid enn alternativet) . Hvis du klikket på Behold mine filer i det siste trinnet, hopp over dette trinnet.
- Hvis du får en advarsel, klikker du bare på Neste .
- Når du blir bedt om det, klikker du på Tilbakestill .
Når du klikker på Tilbakestill, starter datamaskinen på nytt og tilbakestiller seg selv. Når / hvis du blir bedt om en skjerm som har tre alternativer på den og ber deg om å velge en, klikker du Fortsett .
Merk: Uansett om du velger alternativet Behold mine filer eller Fjern alt, fjerner du alle installerte programmene og programmene dine, så du må installere dem på nytt når datamaskinen har blitt tilbakestilt. Tilbakestilling av en Windows 10-datamaskin resulterer også i tilbakestilling av alle innstillinger og preferanser til standardverdiene.
PRO TIPS: Hvis problemet er med datamaskinen eller en bærbar PC / notatbok, bør du prøve å bruke Reimage Plus-programvaren som kan skanne arkiver og erstatte skadede og manglende filer. Dette fungerer i de fleste tilfeller der problemet er oppstått på grunn av systemkorrupsjon. Du kan laste ned Reimage Plus ved å klikke her